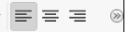
This section of the guide will cover the basics of paragraph formatting in LibreOffice Writer, the default word processing program available with Ubuntu Unity.
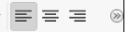
The three most common paragraph control buttons are easy to select at the right of the style toolbar. The default is showed in gray highlight.
Hover the pointer over each to see the pop-up tool tip which shows both a brief description with a reminder of the hot key to use.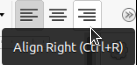
Normally a paragraph is called align left. Other common names are flush left or left justified. The first button of the paragraph formatting group is for this structure effect. The paragraphs you read on a page of a book or letter are flush left. All the left edges of each line in the paragraph align to a common margin line. The right end of each line depends on where the last full word ends. Therefore, this style is sometimes called "ragged right". The paragraph format buttons are mutually exclusive. Only one of them can control a paragraph at any time. For character formatting it was possible to have the letters both bold and italic. It is impossible for a paragraph to be both flush left and centered at the same time, for example.
Practice: Select a paragraph (actually you only need to place the cursor anywhere in the paragraph without actually highlighting the text). Watch the change that happens when you go from “Align Left” to each of the other paragraph formats.
There are more paragraph options. If necessary (on an older style monitor) click the expansion icon at the extreme right end of the toolbar, red circle. In general you won't use them, except for specialized situations, so let's let that be a question to pursue later.
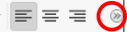
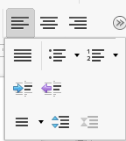
Practice: Try centering a heading. Note that a heading needs to be completed by tapping the Enter key to make sure it is not part of a longer paragraph. Centered text is very easy to misuse. It has become popular in handouts/fliers, and even there, it is tricky. In longer documents like this guide, centered text needs careful consideration. One reasonable use is for a centered graphic and its caption. Another effective location is for the cover and front pages of a book, even a small guide like this one.
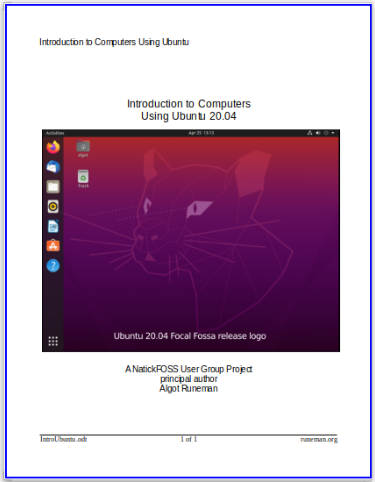
Practice: Try the third button. It makes flush right, ragged left text.
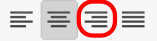
In the extended options, the button (Justified) makes both edges of the text be straight. It should only be used for narrow columns of text like newspaper columns or newsletters. For the normal 6-7" wide space of a letter-size page, best practice is to use left alignment formatting only. Doing a good job of full justification (as is sometimes done in books) requires more advanced space adjustment work than it is worth for normal documents.
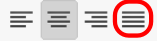
Observe: (like practice, but just trying to look at something more carefully than usual) I recommend that, as you read the next justified paragraph, look at the spacing in the second sentence where it says “between some of the words.” Try to see the larger gaps between the words there compared to the ones just quoted in this paragraph which is left aligned.
Usually full justification makes words spread out too much. This paragaph is justified and if you look closely, there are bigger than normal spaces between some of the words. In narrow columns, that doesn't look too bad because not many words will fit, but in wide page formats like this one, the extra wide gaps look confusing and actually make the sentences more difficult to scan. Novels are often printed with full justification, but the publisher takes pains to do the extra kerning work needed to make the justification look good enough. Kerning involves adjusting the spaces between letters within words instead of just adding a bigger gap between the words.
This next bit of information applies to paragraphs in general, though it may also work out for sentences or even single words.
Note:
Selecting text makes the difference.
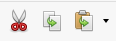 Active buttons have solid look to them
Active buttons have solid look to them
 Inactive (not available) buttons look “grayed” out.
Inactive (not available) buttons look “grayed” out.
When you are writing an initial draft, getting the basics written is the most important thing. However, when you go back through and begin revising, you may decide that the order of your ideas could be better. Editing is much easier with a word processing program than editing by hand. While you may prefer writing notes in the margin of a draft copy on paper, doing the changes is a word processor's biggest power.
First, you select the word, sentence or paragraph that you wish to move. Review the selection directions back in section the earlier section 4 of word processing .
Once the text is selected, click the toolbar button that represents cut. The icon looks like scissors and only is available when some text is selected. If no text is selected the button looks faded and is described as being grayed out (they look faded). All of the buttons work this way to help you visually recognize what actions are available at a given moment.
You select the thing you want to move. Click the Cut button (scissors) and the text “disappears.” In fact, the text isn't gone. It has been moved to a special block of switches in RAM which is called the clipboard. The clipboard holds clips of all sorts. In this example we are referring to text, but you can use the clipboard to copy from one application to another and can transfer text, images, etc.
Cut and Copy are similar. Cut is most often used in editing to rearrange parts of the document. Copy is most often used when you want to use parts from one document to add them to another. The text that has been selected stays on the screen, stays where it is in the document, but is also in the clipboard so you can paste a duplicate where you want it. Sometimes the Copy-Paste process is used to create documents from pre-written texts. Politicians often create personalized letters to their constituents that are individually addressed and include the right names, but the paragraphs which describe the politician's platform are copied and pasted together to prepare the letter. Similarly, this use of “boilerplate” text is common in legal documents.
Paste is used to put the text from the clipboard into its new place.
 Paste is only available if you have something that you have either cut or copied earlier.
Paste is only available if you have something that you have either cut or copied earlier.
Keyboard Shortcuts/Hot keys
Pretty much every veteran computer user I know uses keyboard shortcuts for their Copy, Cut and Paste work.
Cut is Ctrl+X (While text is selected, hold down the Ctrl key and tap the letter X - then release both.)
Copy is Ctrl+C (While text is selected, hold down the Ctrl key and tap the letter C - then release both.)
After moving to the destination: Paste is Ctrl+V. (Hold down the Ctrl key and tap the letter V. Release both.)
The clipboard is a feature of the whole operating system. It is NOT limited to just word processing. Fortunately, almost every program in Ubuntu (and across the computer spectrum, too--even Windows) uses the same common hot keys for Copy, Cut and Paste.
You can copy from one document to paste into another document AND you can even paste into a different application!
Practice: Cut and paste some text. Try moving things into different order. The practice file has several exercises. If you have already saved your own version of the practice file, use that one since following the link just given will not include any of your earlier effort.
The clipboard isn't tied to LibreOffice. The clipboard is a feature of the system software. Depending on your operating system, the clipboard may have more than the most basic capabilities. At the very least, you should expect the most recently cut or copied text or image to be in/on the clipboard. That means you could copy from this Web page in your browser, switch windows to a document you are writing in LibreOffice and paste the text there.
Caution
It is important to emphasize a very important point. Copying from one document into another can create problems with plagiarism and copyright. It is always OK to copy and paste from things you own. It is OK to copy and paste when the work has been licensed to you or your organization.
For example, all the text in this guide is licensed to you under the terms of the Creative Commons Attribution license. There is no limitation on how much you can reuse. There is no payment to be made.

It is a liberal license. All it asks is that you state the source/author of the work...in this case Algot Runeman and identify where you got the original material.
It is NOT ethical nor legal to copy and re-publish materials for which you do not have any kind of license.
© 2013- Algot Runeman - Shared using the Creative Commons Attribution license.
Source to cite: - filedate: