
LibreOffice can help with your editing. One part of the LibreOffice support system is a spelling "dictionary." The dictionary isn't for definitions. The dictionary is for spelling.
Take a close look at the next box. It contains a small section of screen captured from LibreOffice.

You are wearing your reading glasses, aren't you? Look closely at the squiggle line below the word spelled "hellps".
If a word you type isn't in the dictionary of LibreOffice, a squiggle appears below the word. The squiggle appears right after you tap the space or a punctuation mark when your word ends.
You notice two things: (1) LibreOffice does NOT automatically fix (Autocorrect) most words and (2) the squiggle stage of spell checking does not immediately give you suggestions. That comes later. The first step is just this squiggly line to indicate that you have a problem. You again have two choices.
Either way, at some point, look at the word that LibreOffice doesn't recognize. If you can make the correction yourself, pat yourself on the back and see the mistake as the typo it was.
If you are not sure about the spelling, LibreOffice can make suggestions.
First step, highlight the word. (If you don't make a selection highlight, the whole document will get checked.)

Second step, Click the Tools menu and then click the first choice "Spelling".
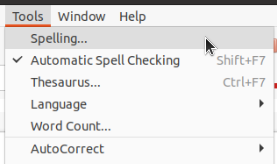
A dialog box for checking spelling will pop open on top of the word processor screen. In that special tool window, the first suggestion is NOT what you want. Look a little further down.
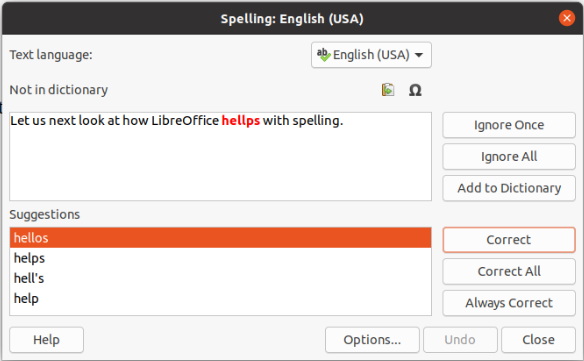
It is the second word choice you want in this case. Click on that word and finish off by clicking the "Correct" button.
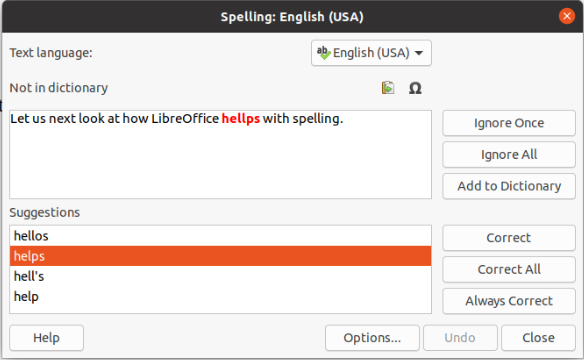
You can see that the job is done. Go ahead and click the OK button.
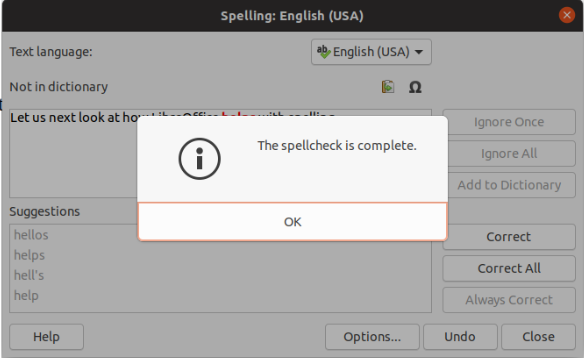
You could skip the step of selecting the word. Then the spell check would go through the whole document. It would stop at each word that was not in the dictionary list. You can concentrate on each one. That can be really efficient, doing all the spell checking at once. Until you get used to checking spelling, it makes sense to work slowly through the process, checking a word manually first, then look through the suggestions of LibreOffice.
You can also choose to click the "Correct All" button. If you make this choice, every time a (misspelled) word appears in the current document, it will be changed. You'll get notification of how many times the word was replaced. In our example, the spellcheck tool would change every "hellp" to make it say "help" instead.
OK, what if you highlight the punctuation mark after a word? No problem. The spellcheck isolates the word from the period in this example.
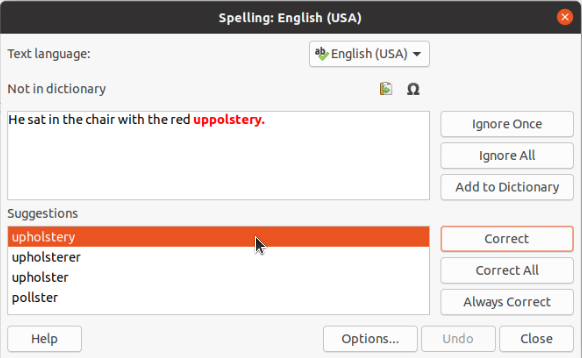
But, what if a good word is used inside another word?
This will be a pretty silly example, but bear with me. We are going to imagine fixing "thee" inside some misspelled words.

The spell checking tool will NOT stop at "thee" because that word is in the spelling dictionary, in spite of being rarely used these days. You'll be able to find good suggestions for each of the other misspelled words. Of course, YOU will need to decide if "theem" is "them" and "theeme" should be "theme".
What if the word is not in the dictionary at all but we know it is right?
I run into this problem often. If I put my first name into a document, a spelling check will flag my name. I get tired of seeing it with a squiggle beneath it. LibreOffice has a solution. LO lets me add whatever I say is a correctly spelled word to a custom dictionary (for only my login) that works in combination with the official word list.
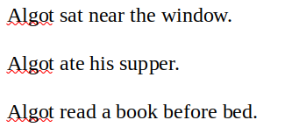
I've typed (you should, too) three sentences starting with my unusual first name. Squiggles show under all three versions on the screen. In this example, select only the first line, choose the spellcheck tool and when the dialog pops up, click the "Add to Dictionary" button instead of doing the "Correct" as you did before.
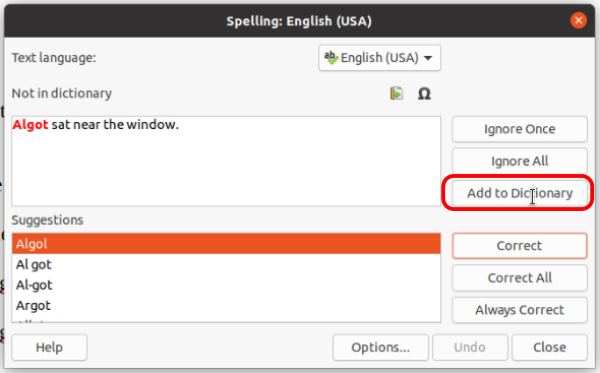
If you are actually typing in these examples, look at the screen carefully. The squiggles are gone from ALL versions of my name. My name is now an accepted spelling even in the later lines of work which I did not check. Once a word is added to the custom spelling list, the added word will be accepted in the current document and all others you write later. I suppose, if you actually used my name in your practice, you can now go happily along writing all sorts of stories about Algot, the great teacher — Algot, the fabulous web author — Algot, the world renowned...Well, just don't go crazy.
 Caution:
Caution:
You probably saw this caution coming. If you accidentally add a misspelled word to your custom dictionary, that word will NOT be caught when you check any other document either. AND, the "undo" button doesn't help after you do add the misspelled word, so be careful. Keep reading, though. You can fix a mistake in the custom dictionary.
Let's look at a similar name spelling issue. It will help us explain how to fix the custom dictionary.

You will find that common name spellings like "Robert", "Edward" and "Cindy" are already in the official dictionary word list. Cindy doesn't get the squiggle. "Sindy" isn't common enough as a spelling for the name. Too bad for Sindy.
If we decide to add Sindy to the custom list, though, but then we change our minds (or need to fix any other accidentally-added misspelled word, here's the method.
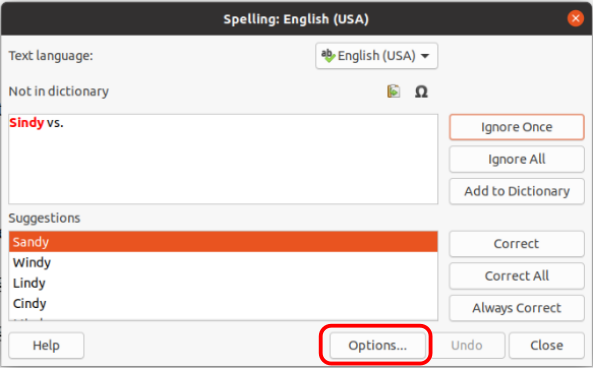
If you didn't use "Sindy" for this practice, you will need another misspelled word. Anything will do. Just verify that you get a squiggle.
Choose the spellcheck from the Tools menu, but don't fix the word. Instead, choose the "Options" button at the bottom of the dialog box. That will lead you to a new dialog. On this set of choices, we want to fix the list that is called "standard [All]". Click the "edit" button.
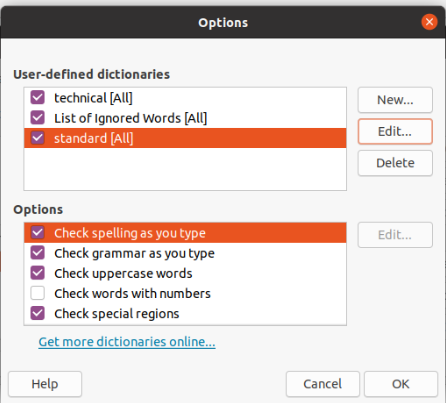
The list will open and you can scroll down to the word you want to delete. With "Sindy" highlighted in the list, click the "Delete" button. ( I'm not being mean to people with the name Sindy, really I'm not. )
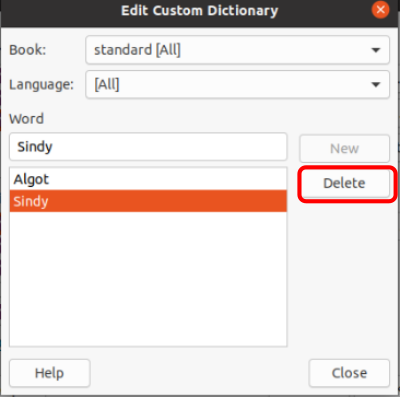
Practice:
You know the drill.
What can you do if you need to check spelling and are not doing your writing in LibreOffice or you run across an odd word you can't check in the word list. I have found that a Google search can help. In the next illustration, you can see I was spelling "uppolstery" wrong and Google suggested the right spelling while also looking up the correct word. Neat.
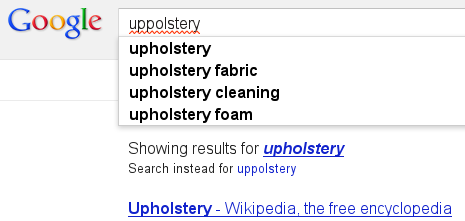
There are many words which consistently get wrecked by fat-finger typing (not just mine!). LibreOffice has a feature to take care of that problem, too.
Autocorrect:
In addition to the spelling dictionary, LibreOffice has another special list of word typos/misspellings that are so common as to be worth fixing as soon as they happen, maybe so fast you won't even notice the fix. The next image is a very short section of the list. The word on the left is automatically replaced by the word on the right.
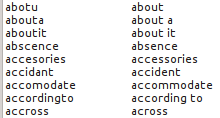
Autocorrect also converts some common fractions and selected abbreviations to a more pretty display:
3/4 becomes ¾ for example, and you can get the copyright symbol by typing the letter C (capital letter only - check it) in parentheses: (C) becomes ©.
Autocorrect uses a list that is separate from the spelling dictionary. You can examine the autocorrect list by choosing the "Autocorrect/Autocorrect Options..." choice of the Tools menu. A more advanced idea is that you can actually add your own abbreviations to be expanded into almost any long phrase. You might want to ask for help with that idea.
© 2013- Algot Runeman - Shared using the Creative Commons Attribution license.
Source to cite: - filedate: