Introduction to Computers Using Ubuntu
Word Processing - Part 3: Basic Editing Skills
When the cursor nears the right margin of the text space in a LibreOffice document, it is important to let the word processor tool determine whether the next letter will fit or if the whole current word needs to be moved to the next line. This is a feature called word wrap. It is important that you let the word processor, take care of line endings. If you use the typing skills you had from manual or even electric typewriters, you will make word processing difficult. Many of the benefits of word processing are tied very tightly to word wrap. If you have placed Enter key codes at the right edge of every line, editing will make a huge mess of your work.
After you type the sentences. Practice moving the cursor around the text with the cursor motion keys mentioned above and with the mouse I-beam pointer. Remember that you need to click the I-beam to place the cursor. It isn't enough just to hover the I-beam pointer where you want to type. Get good at moving the cursor around. You'll be happy you've practiced.
- Cursor - vertical line that flashes. It is visible somewhere on the workspace inside the window of a word processor. It is the spot where the next letter will appear as you use the keyboard.
- I-beam mouse pointer - If you click the I-beam pointer in the middle of a sentence, it will move the cursor quickly to the new location you chose. You can also move the cursor with the four arrow keys on the keyboard and with the Page Up, Page Down, Home and End keys.
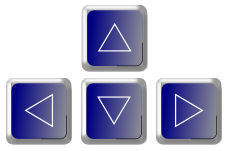 The four arrow keys move the cursor around in a document.
The four arrow keys move the cursor around in a document.
Practice moving the cursor left and right. That should be pretty obvious. The up and down arrows may take a little more concentration to understand.
Don't rush. Be observant. Be persistent.
Practice and think about what you see happening.
Practice with the Page Up, Page Down, Home and End keys only inside longer documents. They don't mean much when you only have a couple of paragraphs. For the record, Page Down moves your cursor down the equivalent of a page. If you're in the middle of a screen page, you will be in the middle of the next screen page. In the same way, Page Up takes you backward a page. Both of these keys can help you go quickly forward or backward through a longer document.
Home and End work at two levels. The simple level is to move the cursor from the middle of a line of text to either the left (Home) end of the line or the right (End). Be clear about this: If the right end of the line stops short of the margin, the cursor won't go any further than the end of the typed line. There is nothing to move through after the last letter or punctuation mark. Check what happens with the arrow keys again. If you are at the end of a paragraph, the cursor should jump from the end of the last line of that paragraph to the beginning of the next line in the next paragraph.
At the second level for Home and End, the effect is MUCH larger. Hold down the Ctrl key when you tap Home. The cursor jumps to the very beginning of the document. Likewise if you do Ctrl+End, the cursor jumps to the very end of the document.
It is recommended that you get used to moving the cursor around with the mouse and arrow keys first. Practice mainly with those methods. Save the Page Up, Page Down, Home and End for later.
Understand that if you type while the cursor is in the middle of a word, the new letters will appear smack dab in the middle of the word because that is where the cursor was as you typed!
This behavior of the cursor is intentional. Get used to it. It is called insert mode. You will need to insert words in the middle of sentences during editing and revision of documents that you write. This feature is one of the big ideas around which word processors were designed. Because you can type missing letters in the middle of a misspelled word, new words into the middle of sentences or a new sentence in the middle of a paragraph, you will never need to retype a whole page just because of a silly typing mistake you made as you did with an old typewriter. A word processor is better for writing than a typewriter unless the power suddenly goes off. Then the computer shuts down before you have the chance to save or print. Therefore, save frequently.
There are several other important keys on the keyboard in addition to the letters and the ones for cursor motion.
Cursor Modes
A word processor program typically starts in Insert Mode which is standard cursor behavior. There is also an overtype mode available. Frankly, I don't use it much, but I can accidentally tap the keyboard insert key.

When that happens, the cursor changes shape and any typing you do before noticing will replace the letter where the cursor is flashing instead of adding any new letters. I find this mode confusing, so immediately tap the same INS key again to switch back to insert mode. My INS key is right next to the DEL key along the top row of keys. Sometimes I hit it by mistake.
- Shift - This key makes all the upper characters showing on the keyboard. To get the dollar sign $, hold down the shift key and tap the key that has both the 4 and the $ on it. This key also gives capital letters, of course.
- Caps Lock - This key makes everything capitalize if it is a letter. The caps lock has no effect on the number keys. To make an exclamation point, you must hold down the shift key even if the Caps lock is activated.
- Backspace - If you notice an error just after you type a word, tap the backspace key and the cursor will back up and erase the letters by moving to the left. (If you are a Macintosh user, the backspace key is labeled “delete” but still means to erase the character to the left of the cursor.
- Delete (Del) - If you notice a mistake later, you can put the cursor after the letter and tap the backspace key, but you can also put the cursor in front of (to the left of) the mistake and erase to the right of the cursor with the Delete key. The Del key on the number pad is usually a substitute for the Delete key.
- Spacebar - This key makes a space. Do make one space after every word and after every kind of punctuation. (This is a change for typewriter users who were told to make two spaces after full-stop punctuation like the period, exclamation point and colon). Do not make spaces you don’t need. They are invisible to you and me, but the word processing program has to deal with them. In some cases, extra spaces from tapping the spacebar can make editing a real headache. Don't use spaces for indents!
- Tab - When you want to make a paragraph indent, do not use the spacebar. The spaces of an old typewriter were the same size as all the other letters so you could get a half-inch indent by tapping the spacebar five times. Word processors on computers use proportional type in which each letter takes only the space that it needs. The letter “i” is narrow and the period is even smaller. The letter M is wide. Five taps of the spacebar don't usually make a standard half inch for indents. So, to get a consistent indent for every paragraph, no matter what kind of type style you choose, always use the tab key to make the indent. (Automatic tab stops are set at every half inch unless you decide to change them. Explaining tab stops is not part of this guide. Ask if you want it added.
- Enter (Carriage Return) This key should only be used for five editing/writing tasks:
- to make a blank line between paragraphs
- to end a list element (like bulleted items and numbered lists)
- to end a heading
- to end a title
- to end a paragraph.
- The most common use of the Enter key is to end a paragraph. Remember not to tap the Enter key to end each line of text within a paragraph or you will make revision a horrible experience. Also remember to avoid tapping the Enter key at the end of your document. It will frequently make an extra blank sheet of paper feed through the printer. Although you do not see the Enter key as a letter, the word processor program does see it. 40 empty lines made by tapping the Enter key at the end of a document will almost always make an extra page go through the printer. What a waste.
Practice:
Become comfortable with typing with a word processor. Especially practice insert and backspace/delete techniques. Type yourself a cheat-sheet. Type a letter to your friend telling them what you are learning.
OK. Pause. Stepping out of the LibreOffice word processor for a moment, we need to introduce a big concept. Up to this point, this guide has referred to LibreOffice as a tool for doing word processing. That is true. However, it is time to add a couple more terms. LibreOffice is a tool for writers of every sort. Computer geeks may occasionally call LibreOffice a tool, but will usually call it a program. Program is another word for a tool. A program is a set of coded instructions telling the switches inside the computer when to turn on and off, what codes to store. A person who designs computer tools like LibreOffice is called a programmer. Sometimes the most geeky among us will call programmers “coders” because they know the secrets of the computer's insides. Programs are collectively also called software. Software is a sort of reference, comparing computer instructions as “soft” and thinking of the mechanical, solid pieces like the tower, the keyboard,
the mouse, etc. as “hard”. Those physical, visible parts of a computer are called hardware. Computers are designed with very little built-in software on purpose. They are not dedicated to any one job. Today's desktop computers are general purpose.
To make a computer do anything useful, somebody needs to write software codes that tell the hardware parts how to do the job, of word processing, for example. LibreOffice is one of the programs that can make a computer do word processing. If you have used a Windows computer, you may have used Microsoft Office to create documents. Macintosh has a similar word processor, called iWork Pages. All word processors work so much alike that you might not even be aware of which one you are using.
One more thing in this pause from practice. In addition to the programs/tools like LibreOffice, there is a layer of software that handles the variety of different kinds of hardware so you don't have to think about it. The base layer of software is called the operating system. It is the job of the operating system to recognize how big your hard drive is, which brand of mouse is connected, which sort of printer you connected, etc.
In this guide, the operating system (simply called the OS by us geeks) is GNU/Linux. In order of popularity, the common operating systems are:
Windows 10 (Microsoft - proprietary)
Windows 7 (Microsoft - proprietary) (no longer supported by Microsoft)
Windows XP (Microsoft - proprietary) (no longer supported by Microsoft)
Macintosh MacOS (Apple - proprietary)
GNU/Linux (Open Source - Free [as in liberty] Software)
BSD UNIX (Open Source - Free [as in liberty] Software)
ChromeOS (Google - based on Linux Kernel) (Chromebook laptops)
Choosing an operating system is a very personal decision (unless you work for a company which had decided for you). Some of us have chosen GNU/Linux because it works well, and because it supports the effort of a bunch of programmers who want software to be “free” of the control of a single corporation. Proprietary software is controlled by a corporation or company, restricting who is allowed to examine the code. Proprietary software may work well, but it may also be flawed. If only the programmers approved by the owner company can look and fix the code, when problems occur they will persist, leading to trouble. See appendix for discussion of malware and computer viruses. Free, open source software is designed so all the inner codes can be viewed by anybody. Any skilled programmer can submit recommendations for improved code.
Macintosh computers, when you buy one, have MacOS pre-installed.
Most generic personal computers (PCs) are sold with the current version of Microsoft Windows. Some dealers will install GNU/Linux, but some of us make the choice to replace the Windows OS with GNU/Linux ourselves.
Finally, in this pause from the focus on word processing, cell phones are computers. That is a little more obvious with the “smartphone” category. The popular cell phone and smartphone operating systems are:
- iOS (Apple - proprietary)
- Android - (open source, though pretty tightly controlled by Google up to this point
The most recent computer hardware design/format is the tablet or pad with the most famous being the iPad. Pad/tablets mainly work with iOS and Android operating systems. Keep your eyes open, though. There are a couple more Linux-based operating systems out there which may become successful (Mer/MeeGo, WebOS, Chrome, Gecko). None has yet caught the attention of hardware manufacturers, but time will tell.
Bringing the discussion back around to programs, cell phone and tablet software is called applications or just apps. On the general purpose computer, you'll hear application - software - program but only once in a while app. That may change, of course, since more people are buying mobile devices like smartphones than the general purpose laptop or tower desktop computers. Use the term you like most.
The features of a program on a general purpose computer are usually available in three ways:
- Toolbar/Feature buttons
- Menus
- Shortcut keys (hot keys)
You will learn to use them as you go. Don't attempt to memorize their jobs. Practice doing the steps over and over.
Many programs attempt to be consistent with each other. Most programs have a File menu since saving opening, printing, exiting, etc. are common tasks no matter what kind of information you are trying to handle. Therefore, when you learn what a menu option does in LibreOffice, you will not need to start over when you work with a spreadsheet or a photo management or banking/checkwriting program.
That means it is a good idea to explore a little further each time you have the chance. Checking out a new option from the menu or toolbar will take away from productivity for a while, but the more you explore with a purpose, the more productive you will become. You'll begin to recognize the same tasks and the same icons over and over. Try to be flexible. Sometimes the icons in a toolbar will be only similar, not the exact same image. Program designers are always trying to make their tools intuitive. An intuitive program or toolbar button icon will allow you to avoid reliance on guides like this one. The image and tooltips help you develop good habits with their ability to remind you briefly of what they do.
Still, there is a value to Reading The Foolish Manual. RTFM is shorthand that geeks toss around when somebody asks a question that is deemed too basic for comment. The most hard core geeks don't say “foolish”, of course.
Fortunately, there are friendly people who are willing to help. Some are programmers. Others write guides like this which try not to assume too much background.
Back to word processing...
The File menu has several more options, but let's focus on a couple more of them which are next in importance after Save, Save As... and Open.
- New – If you need to start a new document, you do not need to quit/exit LibreOffice. Choose New from the File menu.
- The toolbar button is:
 (remember to point/hover for a tooltip label to help you.
(remember to point/hover for a tooltip label to help you.
- Open... – If you are working with several documents, you do not actually need to exit LibreOffice between one and the next. You can just open a second (and third, fourth, etc.) documen with the Open... option using the File menu
- The toolbar button is:
 intended to look like a page inside a folder for you to pull out
intended to look like a page inside a folder for you to pull out
- Print - After going to all the work of writing the quarterly report, you will want to print it. This file option is the way to go.
- The toolbar button is:
 which is supposed to be a picture of a printer. Be sure you have a printer hooked up to your computer if you want to print. In the Senior Center or library or other public location, always check with the staff to be sure about permission to print. In the appendix of this guide, there is a section on how to set up a printer for your computer.
which is supposed to be a picture of a printer. Be sure you have a printer hooked up to your computer if you want to print. In the Senior Center or library or other public location, always check with the staff to be sure about permission to print. In the appendix of this guide, there is a section on how to set up a printer for your computer.
- Quit/Exit - After you do all your work for the day with LibreOffice, don’t just get up and walk away, leaving your work lying around open on the screen of your computer. LibreOffice, like most modern word processing applications, will warn you if you decide to quit and have not saved your most recent changes. This is a File menu option.
The next section of the guide is going to give you some practice with the Toolbar buttons. You will be editing with LibreOffice to practice the buttons, but realize that some of the things you learn will apply in other programs, too. Editing is making changes to your work.
© 2013- Algot Runeman - Shared using the Creative Commons Attribution license.
Source to cite: - filedate:
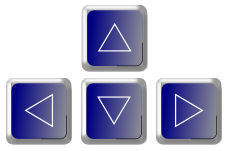 The four arrow keys move the cursor around in a document.
The four arrow keys move the cursor around in a document.
 (remember to point/hover for a tooltip label to help you.
(remember to point/hover for a tooltip label to help you. intended to look like a page inside a folder for you to pull out
intended to look like a page inside a folder for you to pull out which is supposed to be a picture of a printer. Be sure you have a printer hooked up to your computer if you want to print. In the Senior Center or library or other public location, always check with the staff to be sure about permission to print. In the appendix of this guide, there is a section on how to set up a printer for your computer.
which is supposed to be a picture of a printer. Be sure you have a printer hooked up to your computer if you want to print. In the Senior Center or library or other public location, always check with the staff to be sure about permission to print. In the appendix of this guide, there is a section on how to set up a printer for your computer.