
Ubuntu Unity lists the most common starting points for daily computer use in a navigation bar called "Dash" which defaults to a column at the left of the Desktop window. This section of the guide gives a brief explanation of the standard activities that Dash presents. If you add applications, they may also appear on the Dash, but this section of the guide won't cover those added applications. The list presented here is in the order of the Dash icons of a basic install. There are sometimes links that lead to other sections of the guide where more details are offered.
Page in a state of development. Not ready for listing in live TOC.

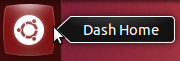
Dash Home - Clicking this icon leads to the screen below which gives you access to the search bar and shows you some of the popular activity icons. One of the most important ones to use is the built-in Help tool. Help is available from the Internet, too, of course. You may also want to ask friends. Some of them are pretty smart, you know.
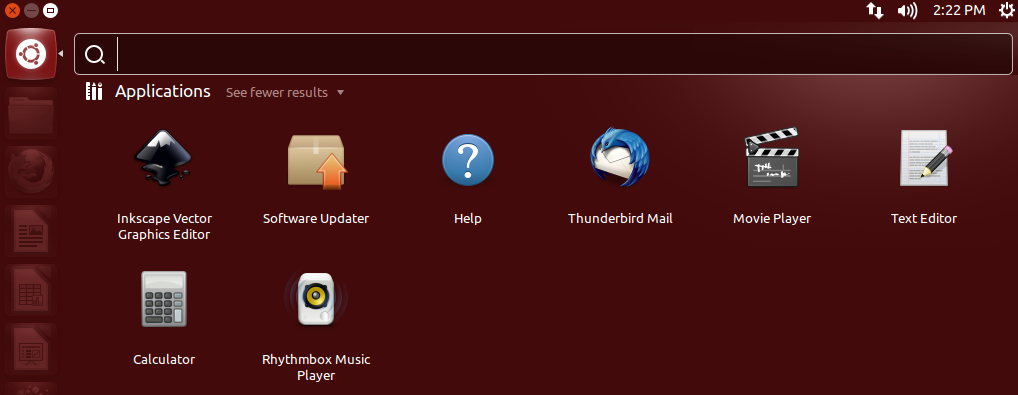
Click the Dash Home icon a second time to close the view of the search bar and return to the empty original screen.
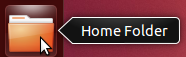
Home Folder - Clicking this icon shows you the top level of folders in your "Home" storage space. There are folders for Documents, Music, Pictures, etc. These are the default storage locations for files of each type. [ Read more: File Storage ]
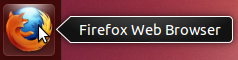
Firefox (browser application) - This icon launches the default browser of the Ubuntu Unity distribution. If you are reading this with another Internet browser, you ought to give Firefox a try. It is fast and rich in handling the features of the modern World Wide Web. [ Read more: Browsing with Firefox ]
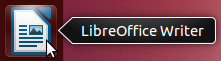
LibreOffice Writer (word processing application) - This icon launches the writing component of the default office suite of Ubuntu Unity. LibreOffice Writer is the office suite tool most people learn to use first. It is capable at many levels, from novice to writing professional. [ Read more: Word Processing ]
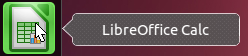
LibreOffice Writer (spreadsheet application) - This icon launches the spreadsheet component of the default office suite of Ubuntu Unity. LibreOffice Calc is the office suite tool that handles columns and rows of numbers. It is intended to make complicated calculations easier to handle.
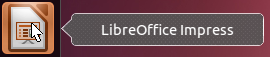
LibreOffice Impress (presentation application) - This icon launches the presentation component of the default office suite of Ubuntu Unity. LibreOffice Impress can help a professional, a teacher, a student show a series of "slides" to explain the quarterly report, a math lesson or a book report to a room full of people. Use it wisely. Presentations can be done well, but are often a dull experience for their audiences.
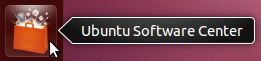
Ubuntu Software Center (add software) - This icon launches a program that lets you add software to your system. While the basic Ubuntu distribution has a bunch of great tools, the software center lets you select the packages which will make the computer work for you in your specific situation. You can add and remove thousands of program packages. It is yoour system, make it just right for you. By the way, as a rule the software center has open Free Software. Canonical has also added listings of some commercial software. More details.
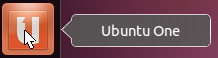
Ubuntu One (online cloud storage) - This icon launches the tool which connects you to some Internet storage space which is primarily useful as backup for files. Offering 5GB of cloud storage for free, Ubuntu One is able to be used to syncronize files among several computers and runs on Mactintosh and Windows as well as on GNU/Linux like Ubuntu itself. You may also purchase additional storage through either monthly or annual fees.
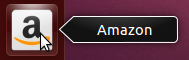
Amazon (store) - This icon launches the default browser to connect you with the Amazon store. Amazon is therefore promoted by Ubuntu. Ubuntu/Canonical recieves affiliate payments (a small percentage of the purchase price up to 10%) for anything that you purchase after connecting to the Amazon online store by way of this button.
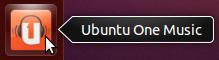
Ubuntu One Music (online cloud music) - Music is easy to carry around with us. Ubuntu lets us store digital copies in the cloud so we can listen to our playlists anywhere, anytime.
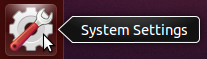
System Settings (controlling your computer experience) - The default settings are not good enough for everyone. Adding a printer is covered in this section, too.
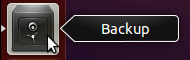
Backup (security of your files) - Your work is important. Make copies of what you create. Ubuntu has a tool for that.
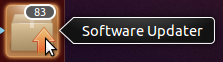
Software Updater - Periodically, the developers update their software. It isn't consistent from package to package. Notice that my illustration has a number. It is telling me that 83 packages have updates. It is better to update more often. Doing updates every few days will keep your update time short for any one update. You won't delay important security updates that way, either. If you wait for a long time between updates, it will take longer. You are in charge of your schedule. This icon only appears in this view if there are updates available.
For all the Free/Open Source software you install, updates are without cost, of course. Sooner or later, you might become interested in giving back to the community. Look for your opportunity. If nothing else, consider donating to support developers in their work. Write documentation. You choose.
More updating details
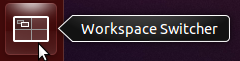
Workspace Switcher (multiple desktops) - Multitasking needs organization. Having a second (or third...) desk surface might help you. More details in the workspaces section of this guide.
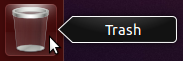
Trash (recycle bin) - When you throw out a file, it sits in the trash folder until it gets crowded out by more recent files. Storing a file on the hard drive is explained in a section of this guide. The trash bin is explained in more detail there.
© 2013 Algot Runeman - Shared using the Creative Commons Attribution license.
Source to cite: - filedate: