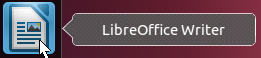
LibreOffice is the default word processing program on a computer running Ubuntu Unity. Start the LibreOffice Writer program by clicking the activity icon on the Dash.
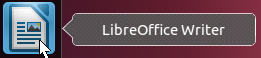
While you may not be a professional writer, word processing may still be one of your common computer activities. The next sections of the guide will help you do the basics well. Many computer skills which you learn while looking at word processing will directly transfer to many, many other computer activities. From program to program, many skills are the same.
The Ubuntu distribution covered by this guide includes a very powerful set of tools. You don't need to go out to a store to buy something else after you buy the computer. The word processing tool, installed by default, is called LibreOffice Writer.
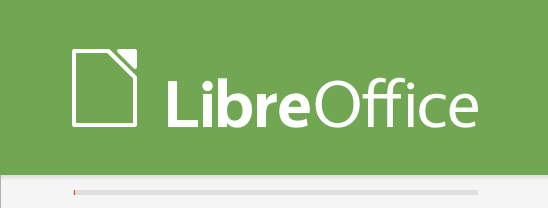
The startup for version 4.2 has another look.
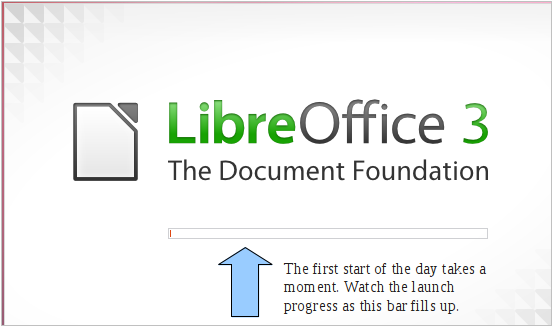
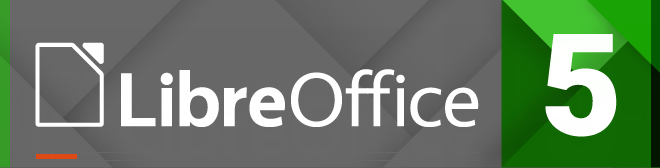
While the basics stay consistent, each release of an application has a bunch of improvements and, of course, a new splash screen.
LibreOffice Writer (no matter which version) opens a window containing a blank document. The main part of the window is an interactive image representing a piece of paper. Look for the flashing vertical cursor in the space outlined by lines. The lines will show the margins. Margins are set automatically. As you type, the application will keep your words within the margins. It is NOT up to you to manually handle the fit. Let the application do the work for you.
Practice:
Your practice job is to partially fill the LibreOffice page with words.
A bit further along in this guide, you can see what the window looks like after typing a couple of paragraphs. You don't need to type the same words that you see here. Here are a couple of good rules for typing.
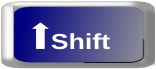
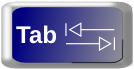
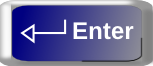
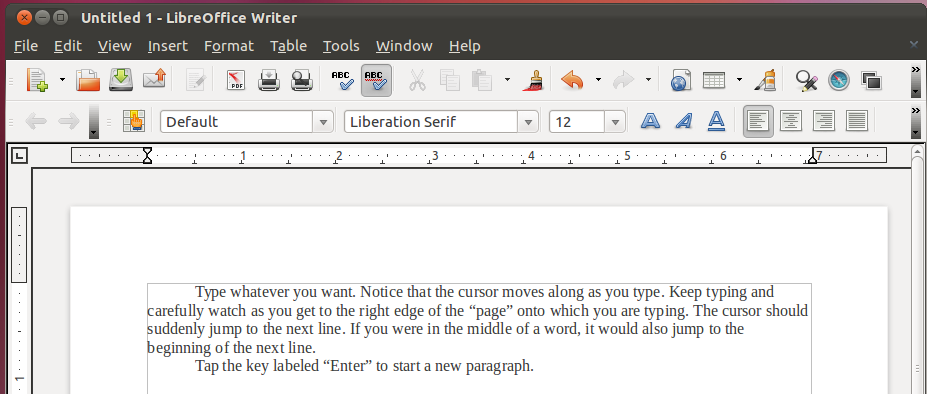
OK. That was the most simple steps. You may have understood all that without much effort. It was almost like using a typewriter.
The next steps may be done in more than one order. We'll try one sequence here.
You are going to save your very first document even though there isn't much in it.
Move the mouse pointer up to the icon with the down-pointing arrow on it (supposed to look like a storage drive) in the next image. Hovering there reveals a reminder that this icon is for Saving what you have just typed.

Saving is a critical step. Remember that there's no paper involved in this, yet. Word processing is more powerful than a typewriter because you can stop in the middle of a job, saving your work to continue later. A saved document is also much easier to revise than a paper one.
Click the Save button. A button is another name for an icon. In this case the button/icon is part of a whole row of buttons with different jobs. It is commonly called the Toolbar or the Button Bar or even something else. Sadly, there is no guarantee that terms will be consistent. There is no central “computer committee” that enforces a set of standards for computer terms. However, over time, we have seen a general agreement on most concepts. Keep moving, no matter how gingerly. Important terms will repeat. You'll get used to saying them and meaning what others think you mean, too.
Your document needs a name to get saved as a file. Though you can see the computer has offered “Untitled1” as a default name, it is a pretty poor name if you plan to wait a few days before you look at it again. Therefore, you should type a different name, one that makes more sense.
I recommend you type a meaningful name. If you are working at the Natick Community-Senior Center, using the Ubuntu computer set up by Dick Miller of Miller Micro for the Natick FOSS group, start with your name and then a short description. If several people use this guide, it won't work effectively if they all use the same file name over and over.
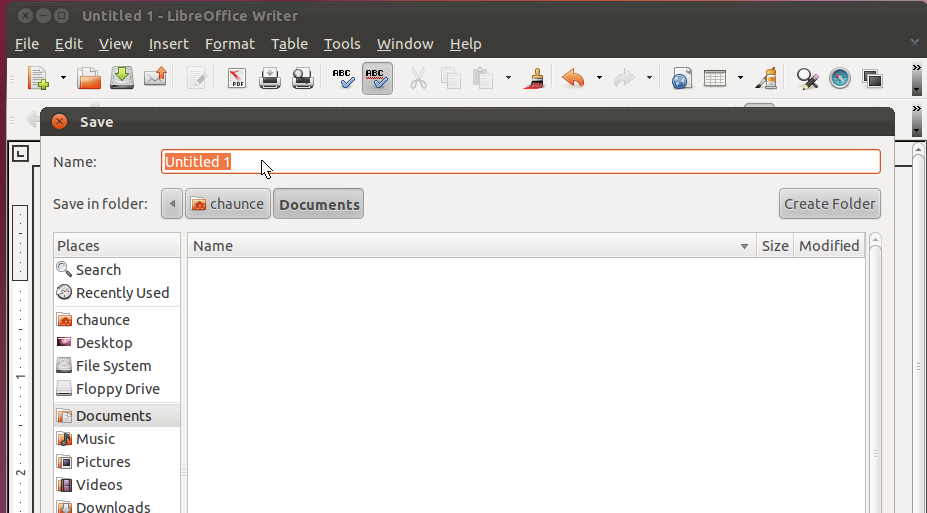
“RunemanA Practice” was my choice for a name. All I had to do to change the name was type. If you look carefully in the image above, “Untitled 1” is highlighted by a color background. When you see highlighted text in word processing, the next thing you type will replace the highlighted text. (Read that again. It is a key concept and we'll come back to it. When you highlight (select) text, typing will replace it.)

When you've personalized the name, tap the Enter key on the keyboard. Tapping the Enter key completes the saving “command.” The Enter key is an activation, like saying, “Go ahead.” Now let's look back at what you did, adding a bit more detail.
You may have even edited some words you mis-typed since this might not be the first time you've used a computer. Maybe you are more advanced than you realized. Do recognize, though, that trying to do thorough, careful editing while you prepare a first draft is going to make you slow down. If you are trying to be a creative writer, it is better to let the ideas flow, saving editing for a later stage.
If you divided up the text into paragraphs, you should have used the Tab key for an indent. If your work was intended for professional audiences, you might have done paragraphs with a double tap of the Enter key and not used an indent.
Well, where did it “go” when you saved it? (Try to always ask this kind of question.)
The computer took care of many steps while you tapped the Enter key to complete the save.
Depending on your available time and the level of interest in doing the steps of this section again, you might take time now to try starting at the beginning of this section and create another, or even several more files as practice.
Finish up by saving them, of course. Don't use the same file name over and over. If you use the same file name more than once, you'll run into a warning that saving with the same name will overwrite the first version of the file. It is generally safer to give a new name to the file instead of accidentally overwriting and ERASING the original file as you replace it with the newer one.
A good method, if you are not sure, is to do version numbers at the end of the file name: "practice01.odt" - "practice02.odt" - "practice03.odt", etc.
These files will then alphabetize in your folder, appearing in the folder views one right after another which makes them easy to find. This particular numbering scheme will allow you to have up to 99 versions. If you need more, use 001, 002, etc.
Watch out. If you say "file1.odt" - "file2.odt" ... "file10.odt" etc. you will run into trouble with computer ordering (sorting). The order of your file list will be: file1.odt, file10.odt, file20.odt because of the sorting rules.
"What happens if I don't save a file?"
That is another good question. Keep asking them. Then go find someone who will try to answer.
Well, if you do not save, then as you close down LibreOffice, you will be asked if you want to save the file. If you say "NO!" then the switches that represented each letter and space of all your work will go off and the work is gone. The same thing happens if you don't save and the power goes out. All the electronic switches go off. Work...gone! Save long files often.
In fact, LibreOffice does have an autosave feature. The default setting is to record "Autorecovery Information" every 15 minutes. If the power does go out, the next time you start LibreOffice, it will attempt to give you back most of what you were working on. Still, that perfect phrase may be gone. Save often.
In the next section, you'll explore where the files went when you saved them. You'll also learn how to get a file back after you shut off LibreOffice or even if you shut off your computer for the night.
© 2013-2016 Algot Runeman - Shared using the Creative Commons Attribution license.
Source to cite: - filedate: