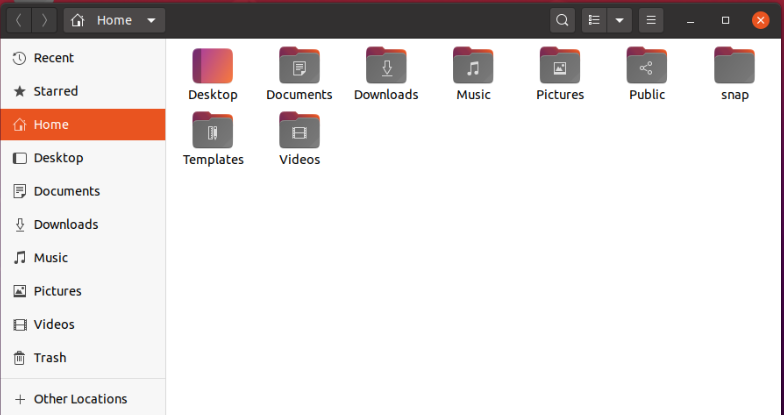
Note:
There is a separate section of this guide describing the background and theory of file storage.
After an enjoyable afternoon of work, you want to stop for the day. You also want your work available when you start tomorrow. For that reason, you save it. Then you turn off the computer and go home.
You may recall reading that computers are really just thousands of switches, and that the switches are used to represent all sorts of information. A file is a package of information designed to be stored digitally (that is, some representation of the "on" or "off" status of switches). Remember, too, that the digital switches in an active computer depend on a steady source of electricity. The switches of digital memory are so easy to turn on and off that an interruption of electricity from a battery or from the wall outlet will let all the switches go off. When that happens, anything that was in the digital memory (also called RAM) to be lost.
You must have a way to save your work that is more permanent and secure. You cannot depend on RAM for long term storage of your work. A file is that next layer of permanence.
When you save your work, your information is duplicated into a file. The data of RAM is converted to a more stable format and stored on some kind of storage device, typically your computer hard drive. Remember "Save" duplicates RAM data into a file stored more permanently. Right after saving, there are two copies, one in RAM and the other on the disk drive. If you shut down the word processor, the only copy of your data will be on the disk drive. You want to be sure you know how to get it back.
The Graphical User Interface lets us open windows to look at the disk contents, listing the data by file name. Please take time to plan your file organization. Ubuntu has created several basic folders in a file system inside your personal Home folder. Make the most of that good start. Add sub-folders within the Documents folder to organize files. Folders for "business" and "personal" might turn out to be the first subdivision of the Documents folder. It is up to you. Do not put the job off, though.
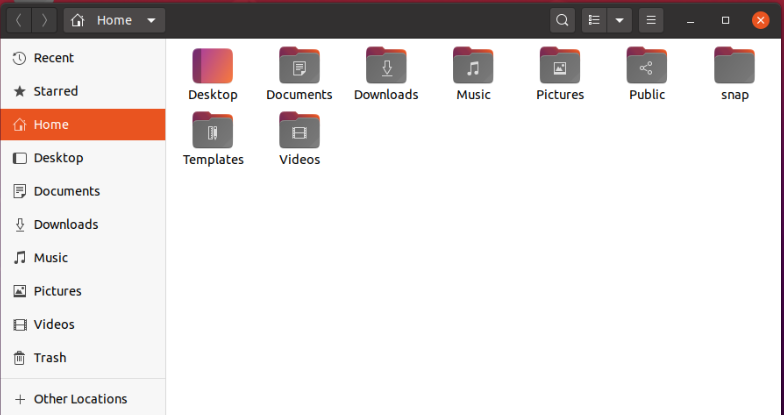
When you start your computer and log into your account, the first view of your system that Ubuntu with Gnome Shell gives you is the desktop with the default wallpaper and the nifty logo of the 20.04 distribution.
Down the left is the Activities (Dock/Launcher) which shows available programs to run. In our Internet-connected world, the Firefox browser is at the top. The third icon down launches the Home folder in a program called "Files".
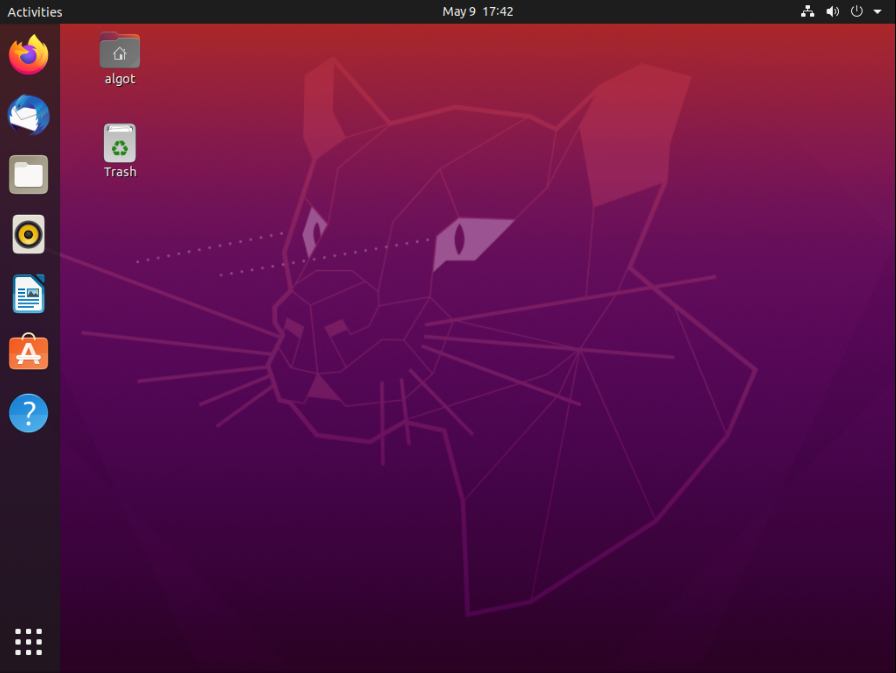
Avoid the temptation to drop all your work onto the desktop. A cluttered desktop is not a wise arrangement for your computer. Instead, save your work into folders within the Home folder. Then go looking for them by clicking the Home folder icon that is near the top of the column of choices in the column at the left.
Note:
If you are working on a computer with a hidden Dock/Launcher, slide your mouse to the left edge as if you were trying to go off the screen with your pointer. The Natick FOSS computer set up at the Natick Community-Senior Center has been set that way. It is a shared, accessible, multi-user computer and may have been modified from the base install, as the desktop wallpaper is. It will also have several added programs.
Ask for help.
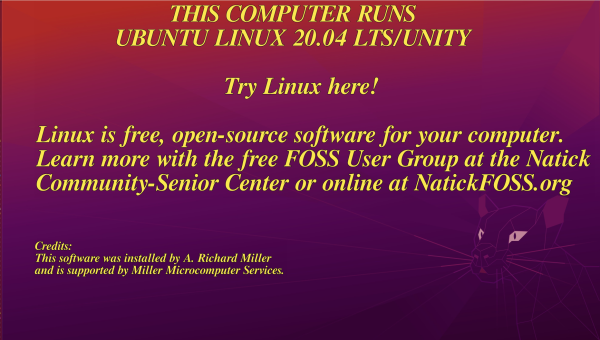
Natick FOSS Desktop Screen
This guide is being developed on a basic install of Ubuntu 20.04 with the Gnome Shell desktop.
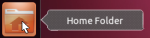
Next, click the Documents folder icon because that's the recommended location for all the stuff you have created and saved. Start there.

If necessary, remind yourself that clicking the Launcher/Dash icons needs only a single click to activate. To open the Documents folder, you will need to double-click.
If you simply want to reopen a file, just double click the file icon. Ubuntu will identify the default tool to use when opening the file. The two files visible in the preceding illustration were both created with a word processor. Ubuntu's default word processor is LibreOffice Writer and files with the odt extension will open in Writer.
The Ubuntu list which links each file type to an appropriate application is a sensible default list. However, you can choose to override the list. To open with an different program, right click to get the context menu
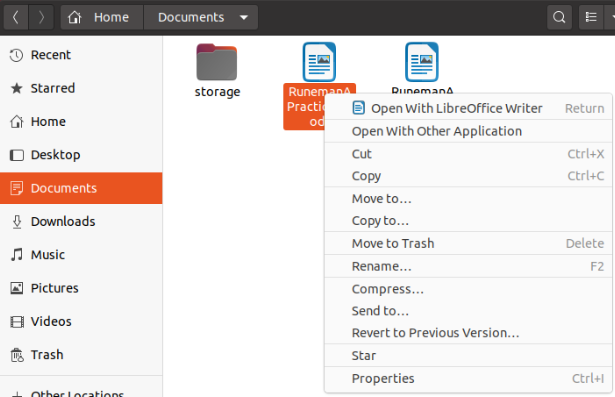
In our case, with only a basic install of programs, Ubuntu only recommends (associates) LibreOffice Writer though at the bottom of the next illustration, you can see the chance to see a list of alternatives.
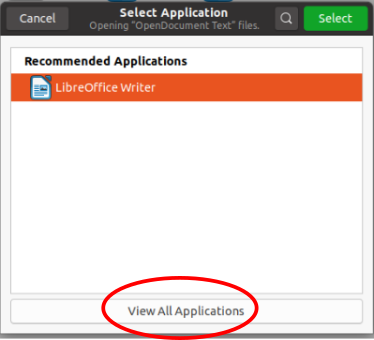
The next illustration shows a list of available tools and even gives you the option to locate alternatives to download and install.
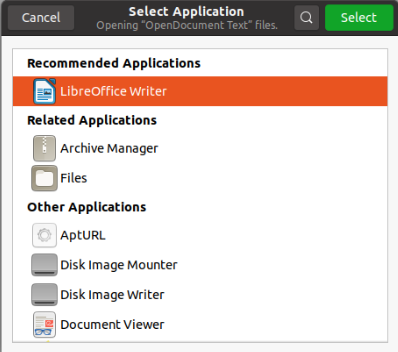
For what it's worth, NONE of the options on this list is of much use for working with a word processing document. The only such program on a basic install of Ubuntu is going to be LibreOffice Writer. You can use other word processors. If you install other word processing programs AND they can handle odt files, then they will be listed as alternatives. AbiWord is one often recommended.
Not all writing is stored as odt format files. LibreOffice will open files with the .doc and .docx extensions saved from Microsoft Word, and LibreOffice can save back to those formats, too.
Of course you might have heard that some people want to just concentrate on the text without the "beauty" of text styles. For that, you'd be interested in using a text editor instead of a word processor. People who do that use the file extension txt. Gedit is the text editor installed by default with Ubuntu.
If you double click a simple text file, Ubuntu uses a simpler program called gedit to open it.
Gedit is identified in the top of the screen just as "Text Editor", but once the file is opened, gedit is given credit.
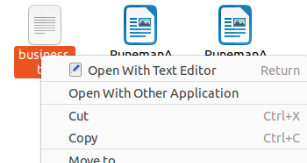

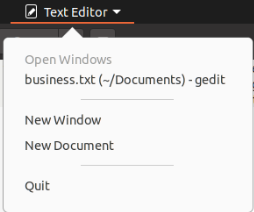
Text files are very simple. They don't have fancy formatting options like the ones in the open source LibreOffice Writer or the proprietary (closed source) program, Microsoft Word. The biggest benefit of a text file is that it is easy to open using a wide range of word processing tools. It is a format which has been around since the early days of computing, and you should expect that 20 years from now, there will be programs that can still open the simple file format. Fancier word processing tools often have complicated, even proprietary formats. An example is that it is often difficult today to open word processor files written using the once-popular WordPerfect or WordStar programs. Even earlier versions of Microsoft Word are not well supported in the current MS-Word version.
The best way to organize your work on the computer storage drive is to make a structure of folders that makes sense to you. Ubuntu has set up a top level of folders, but it is up to you to make the other folders inside the top level.
To create a new folder, move the pointer to an empty area of the Document window. Right click there. None of the file icons should highlight. You should see the context menu in the next illustration. Choose the first option "Create New Folder."
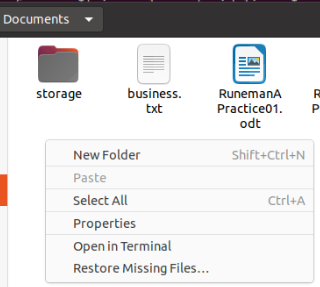
Change of Behavior
It used to be that Ubuntu offered you "Untitled Folder". and that name was highlighted. It used to be way too easy to create a bunch of untitled folders all over. The new dialog is much better.
A new dialog window will appear with just an empty blank. You must either give a name or cancel with the escape key.
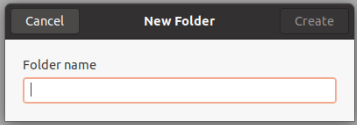
If you are working on a shared computer like the one at the Natick Community-Senior Center, you might be smarter to do your storage practice using a USB removable flash drive or "thumb" drive instead of the hard drive. Your work will remain private. You'll be able to remove the thumb drive at the end of your session. The account used at the senior center is shared. You are not required to have a named user account.
When you plug in the flash drive, it will appear at the bottom of the list of storage locations at the left of the Home folder window. Click the USB drive icon to open it.
Next, let's move some of the files around. I've created some practice files on my system.
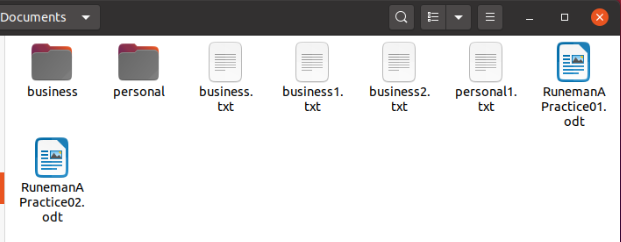
To make it easier, I named the files so it was clear what they were. Three files are business files and one is personal. To move a file, click-hold-drag the icon of the file until it is over the folder into which you want it to go. At that point, let go of the left mouse button and the file will be put into the folder. This process is called "drag-and-drop." You won't see it in the Home folder list, but if you double click the folder where you dropped it you will see the file in there.
Practice:
Of course, not all of your files need to be in a sub-folder. Any file I access over and over, day after day, I tend to put in the top level of the Documents folder. That way I can open it more quickly.
You remember, probably, that files have extensions. A file you write with LibreOffice Write gets a three-letter extension .odt like the two Mark_Dragon files in the preceding illustration. These files will open with the LibreOffice word processor which is great. If I want to write more or edit changes, I want to work in the word processor to do that. All I need to do is double click the file icon. Double click works whether I do the click with the pointer on the image of the icon or the name under it.
However, if you right click the icon of a file, you get a context menu with many options. The first option is "Open with OpenOffice Writer", just the same as doing a double-click. The rest of the options are sometimes useful, though. The archive options are a bit more advanced, so let's look down the list of the context menu to some more routine options.
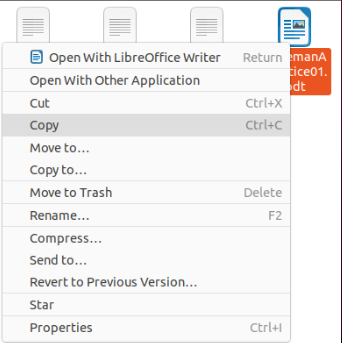
Copy is possibly the most commonly used option in this menu. It is used in combination with Paste to take duplicate a file into two locations. You would routinely do this task when heading out of your office. You would copy a file from the hard drive and paste it onto a removable flash drive. Then you could use the file when you got to your destination, duplicating it again onto the computer of a colleague.
Note:
Some people use cloud storage to deal with getting files from computer to computer. Look for more information in the section about Ubuntu One.
Practice
You can practice pasting directly to your hard drive.
Note:
If you paste in the same folder, Ubuntu will automatically rename the pasted copy.
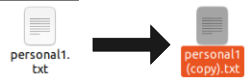
If you choose "Cut" from the context menu instead of "Copy", the file will not be duplicated. When you paste in the new location, the pasted file will be the only copy because you cut it out of the source location. Be careful.
The context menu offers you both "Copy to" and "Move to", but if you look, you'll see they don't have the range of choices that you probably want. Most times I'm copying, it is to a different drive, not to the Home folder or the Desktop.
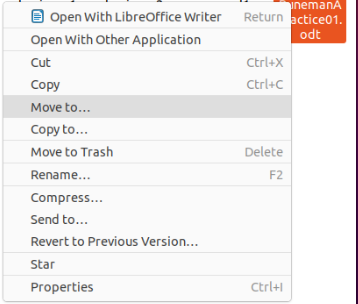
Folders hold files. Files are a recording of the codes which represent words and letters of text, the notes of audio or the pictures of snapshots and movies. You can decide in which folder you want to put a file. It makes sense to organize your storage with meaningful folders. When you no longer need the information in a file, you want to remove it from your storage disk. Right click the icon of the file (or the name under the icon) and choose the option "Move to Trash."
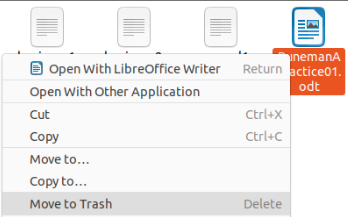
If you prefer to use the direct mouse method, click-hold-and-drag the icon across the screen to the icon of the trash bucket. A colored outline will appear. Release the mouse button and the file will move from your documents folder into the trash folder.
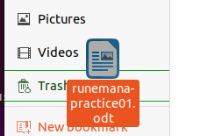
In physical space, like a kitchen, there is an actual bucket, maybe under the counter. In a computer, there is no physical bucket. There is a special folder. The file transfers from the "Documents" folder into the "Trash" folder. The data is still there, just moved around.
Just like the physical trash bucket, the trash folder will gradually get full. The operating system of Ubuntu has a limit assigned to this folder. When the trash gets full enough, the operating system completely deletes files, starting with the ones which have been in the trash folder longest. Until then, the file is actually still on your computer storage disk.
If you want the file back, click the trash icon on the Document Folders screen so your window shows the partially filled trash folder, and select the file you want. With the file highlighted, click "Restore Selected Items" as illustrated next.
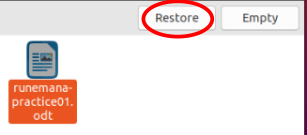
Files fill up the trash bin gradually. They are recoverable as long as they are still in the trash. The size of the trash isn't limited by anything other than the disk space. That means you can free some space for more recent and important files by choosing the option "Empty" when looking at the contents of your trash folder.
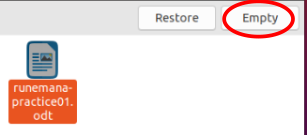
© 2013- Algot Runeman - Shared using the Creative Commons Attribution license.
Source to cite: - filedate: