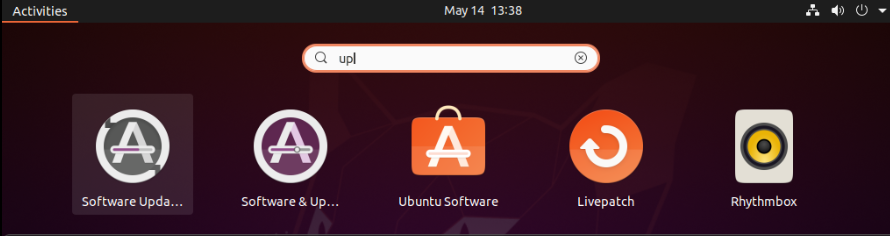
You will generally want to use the most recent versions of your computer software. Problems (which developers call "bugs") get fixed and often there are new, valuable features.
Developers make changes to software. They put their changed work into some shared location. People who work for Canonical verify that the updates work with Ubuntu.
Ubuntu has a set of approved packages for thousands of programs. Even though you may only have a few hundred installed. Keeping your computer up-to-date is a simple matter.
Caution:
If possible, connect with a wired internet connection for installs and updates. Also plug your laptop into the wall electricity outlet so it won't shut down in the middle of an install or update. Wireless connections are not always as reliable, especially in a busy office or household with lots of internet users.
Click the "Show Applications" button and begin to type "updater". The more you type, the fewer options will show.
If you really want to, type the whole word. For my example you can see that the Software Updater becomes available after only the first three letters.
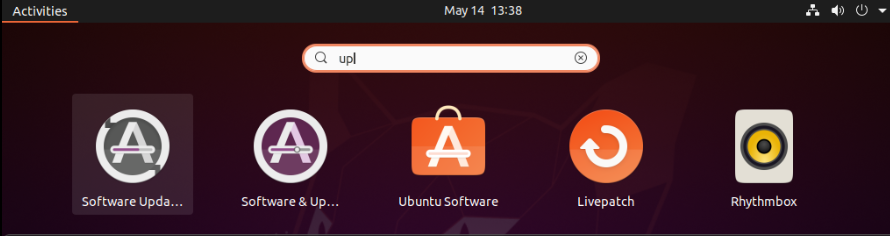
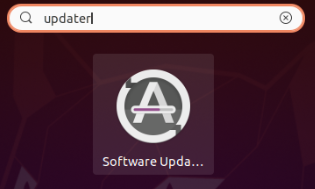
Click the icon for the Software Updater to launch it. Right away, the software connects through the Internet to a server to see if there is anything to update. There often is. The next two illustrations show that sometimes you'll get a lot to update. Other times it will only be a little bit. You can clearly put off the updates for a while if you find yourself too busy on a given day. However, it is a good idea to get into a routine.
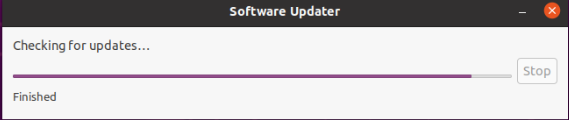
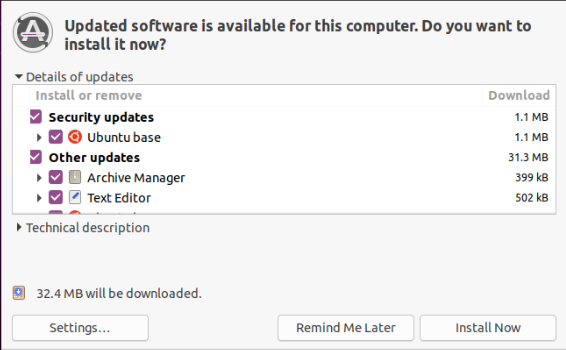
Note to users of Microsoft Windows: Windows similarly updates system software and Microsoft software you have legally installed. However, my experience is that the updates get done just as you are shutting down the computer. They have been downloaded while you have been working. You get a message warning you to not force a shutdown. I've encountered some long shutdown issues which are especially bothersome when on the road with a laptop.
I prefer the GNU/Linux and Ubuntu way. You get a notice in your taskbar to let you know that updates are available. You schedule the time to do the updates. If you get into a routine of updating once a week, it goes pretty fast, too.
You'll need to know the administrative password to install the updates. That usually isn't a problem. If you set up your own Ubuntu install, you picked the admin password.
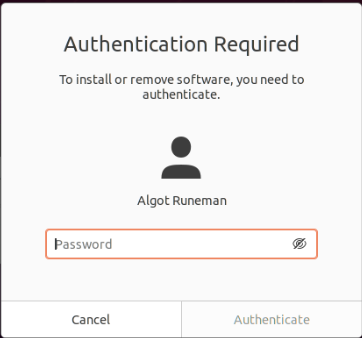
The software will download and the updater tools will replace old software with the new versions. Occasionally, you will need to shut down a running program, but even that isn't usually necessary because of the way the updater works.
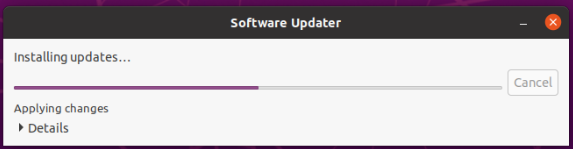
You will see the names of software below the progress stripe. Some may be obvious, like "libreoffice-common", but don't worry if you don't recognize every item that shows. There are a bunch of support programs that make up GNU/Linux.
After a little while you'll get the following message.
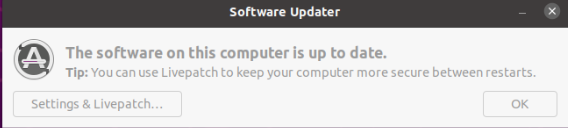
Click the OK button. That's usually it. You can just continue working, but once in a while some parts of the operating system itself are updated. If that happens, you will see a message telling you a restart is a good idea. Although you can put off the restart, it is generally better to do updates when you are not rushing to finish an important job. Do updates when you can focus on the update task. Ubuntu makes that easy. The notification that there are updates usually appears for me early in the day, soon after I start my computer. I can plan ahead to pick the best time.
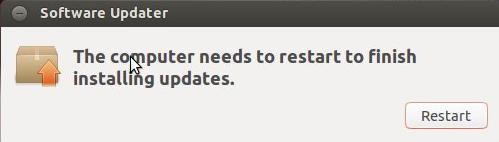
[This image needs a new screen capture.]
© 2013- Algot Runeman - Shared using the Creative Commons Attribution license.
Source to cite: - filedate: