Making Wordies with Inkscape
A project for upper elementary, middle school or high school combining word skills, art and technology. You can, of course, do this kind of project in any setting.
Words are a game. Come and play along.
"Holy Cow!" What fun.

Wordie puzzles challenge a person to figure out a phrase, idiom or saying by looking at a word-based image. "Wacky Wordies" has been a regular feature in Games Magazine over the years. That's where I first encountered them during the 1980s. My students in middle school enjoyed trying to solve and to make their own wordies which I posted individually outside my classroom door once a week. Periodically, the wordies were also printed in sets with several wordies on a page and passed along to others like the faculty and students of other schools in the district.
Initially, the wordies were done using Macintosh computers and the ClarisWorks program. That program no longer exists, but similar work can be done in any drawing program which uses what are called "vector graphics." My choice has been the freely available program, Inkscape, a Free Software program (sometimes called "open source"). Inkscape runs on all common computer systems, Macintosh, Windows and GNU/Linux. Get your copy from: inkscape.org. Follow the instructions to install on your system. Remember, this program is Free Software so it can legally be installed on every computer in a school, and students and teachers can install it at home, too. Inkscape is also great for making other projects like clipart and logos and book cover designs and...don't stop once you get started. There are lots of online tutorials and manuals, too.
This document is released using the Creative Commons Attribution license to promote wide use. You may duplicate and share this work and modify it to suit your needs (whether you are a learner or a teacher who is also a learner). Please credit the original author, Algot Runeman and the original document source, in any version you share with others. Thanks.
Inkscape has lots of tools to make your projects. This document will focus on the ones we will need to make some simple wordies. You are encouraged to explore further.
Process Overview
- Try to visualize a saying or idiom phrase.
- Doodle some ideas.
- Start up Inkscape and get to work.
- Share your work and get friends to guess.
To design a wordie, we need to "see" a phrase without just writing it down. That's the main challenge of the project. It probably won't be possible to put a simple time limit on it. In my classes, it was a bonus project and was open for submissions all term long.
Let's look at "Top Drawer", a phrase which means "of the best quality."
I can visualize that as the word "drawer" put at the top of a wordie frame. A person trying to solve the puzzle will need to think about "where" the word is, relative to the frame, and then try to build a mental picture: a drawer at the top (we hope) will lead to the idiom "top drawer." Of course, you might see it another way. You might think it is a stretch, too difficult, but that's part of the fun of it. There really isn't any "right" design for a wordie, though some may be better than others in visualizing the idiom/phrase/saying. You might hear answers like "high drawer", "drawer up", etc. Be patient and urge the struggling person to think about what an idiom is, a commonly said or heard phrase which frequently carries extra meaning beyond the stated words.

Next, let's look at a wordie which doesn't depend on the position, but, instead, on the size of the word compared to the frame. Come on, guess before you jump ahead to the next paragraph to see the answer.

That was a "small fry", a little kid, right? The word was very small in the frame. Being near an edge didn't matter to the meaning. Typically, use the middle of the frame as the visual starting point of all the wordies. The "top drawer" moved up to the top because that was how to understand "where" drawer was.
Can you imagine a way to create "bottom feeder", a phrase describing "an opportunist who profits from the misfortunes of others"?
You can always explore your ideas by hand before working them into Inkscape. Inkscape just makes what you had in mind easier to "see" and publish. I'm not always sure if capitalized letters are necessary. You be the judge.

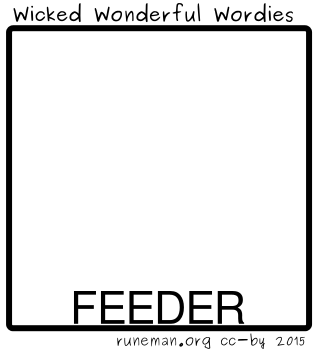

With that background in mind, let's take a look at how Inkscape might be used to make a wordie. The example wordie of "Holy Cow!" will not NEED a frame, but if you consistently use a specific frame format, you'll be creating an image that others will recognize when they see your work.
To make a wordie for the exclamation "Holy Cow!", the set of steps are a little more complicated. The idea is to look at some of the tools Inkscape offers to make a "professional" result. You can try the steps in order, but don't get too hung up on making an exact replica. You want to feel comfortable that you can do your own wordies based on your own design ideas.
One issue you'll run into is the fonts you use. Some work better than others. Your computer probably has several fonts installed. Inkscape will use the fonts on your computer, just the way your word processor does.
In this example, I am using a font called "FreeSans", but if you are working on Windows the equivalent might be "Arial", and on Macintosh the font might be a version of Helvetica. There may be some point in experimenting to see what fonts on your system look best to you. You can also add other fonts to your computer to give you a chance to be "fancy free."


After you start Inkscape, the main screen looks something like this. (This screenshot is from the GNU/Linux Inkscape version 0.48)

Inkscape objects pile up on one another as you make them. If you make the frame filled with white background first, you can enter text afterwards and it will look the way you expect. If you do the text first and then the frame, the frame will be stacked on top of the text so the white background of the frame hides the text. Inkscape does offer a way to restack things, but when you are learning, it will be easier to think about building parts upward as you go.
Here's a quick preview of the five stages.





Stage 1 - Page and a Frame
- After starting Inkscape, choose the page size with File -> Document Properties -> US Letter
- Select the rectangle tool at the left

- Holding down the control (Ctrl) key as you create the rectangle will make it easy to get a square because the control key constrains the possible shapes.
- Near the bottom left corner of the window, click the white color block to ensure the square has a white background (fill). The next illustration is before the fill step (NA means "not applicable" for "no fill").

- Then click the basic object selector tool.
 Drag the square around until it is where you want it on the page.
Drag the square around until it is where you want it on the page.
Stage 2 - Create Some Text
- Choose the text tool
 and select the font from the font tool.
and select the font from the font tool.
- Type "COW" in capital letters on/in the frame you made.
- Make the text bold to make thicker letters.

Stage 3 - Make it a BIG Cow
- To even further increase the thickness of the letters, add a wide border around the letters.
- This time, hold down the shift key while you click the black square of the fill/stroke contol as before (when you filled the square with white).

- Notice that the stroke now has a color and a number (1) beside it instead of NA for "no stroke."
- Right click the number and choose a bigger number from the list. I used a 10px (ten pixel) border.

We want really big letters for the next stage when we add the holes.
Stage 4 - Add Holes
- Select the Ellipse Tool
 and make an oval or circle somewhere on the word. It doesn't matter if the shape is a circle so holding down the control key won't matter. You are making "holes." If your oval has a border, right click and select "Remove" from the options list in the
and make an oval or circle somewhere on the word. It doesn't matter if the shape is a circle so holding down the control key won't matter. You are making "holes." If your oval has a border, right click and select "Remove" from the options list in the fill/stroke tool. Make several holes. Let some of them overlap the edge, with part of the hole hanging over the side of a letter (that's why you removed the border). - You can reposition the holes to get just the "look" you want.
Stage 5 - Add your Wordie Puzzle Instructions
- Choose a text size suitable to your need.
- Text of long sentences does NOT wrap automatically in Inkscape. Tap the Enter key to break lines where you need to.
- Restart text if you put a block of it below your wordie. You don't really want to tap the enter key to add the gap in your text where the wordie fits.
More - Isn't there always something else to learn?
- You can use the selector tool to click-drag around a group of pieces to select them all and can group them with Ctrl+G so they become a single object which you can then drag around to the place you want it.
- You can also use other tools like the Align/Distribute Tool to make it easier to place your pieces exactly in the right place.

- You can export bitmap (png) format files to make them easier to use in a word processing document or web page.
- Inkscape can also create PDF files (using the PDF option in the "Save As..." dialog) to make files for easy printing and sharing.
Resources:
Lots of websites have lists of idioms you can try to use for wordies. Some will probably work much better than others. (Search "idioms for kids" or just "idioms")
1001 Free Fonts - one source of fonts
The Weekly Wordie - the finished example (PDF for easy printing)
The Weekly Wordie - the source file (SVG - Inkscape)
Zip (compressed) File - all the pieces of this web page (plus a few extras)
Wordie Sampler - 12 wordies on one page
Wordies - a web page of some wordies I've been doing recently.
And always remember, sometimes you need to heed the popular advice: "Think outside the box."

This page was developed as project submitted for the "Make/Hack/Play Together" course, one of a series of courses facilitated by Karen Fasimpaur. Enjoy.
Remixes encouraged (LibreOffice or OpenOffice "Draw" component - Adobe InDesign - Corel Draw - etc.)