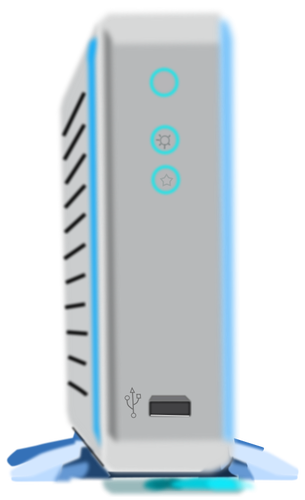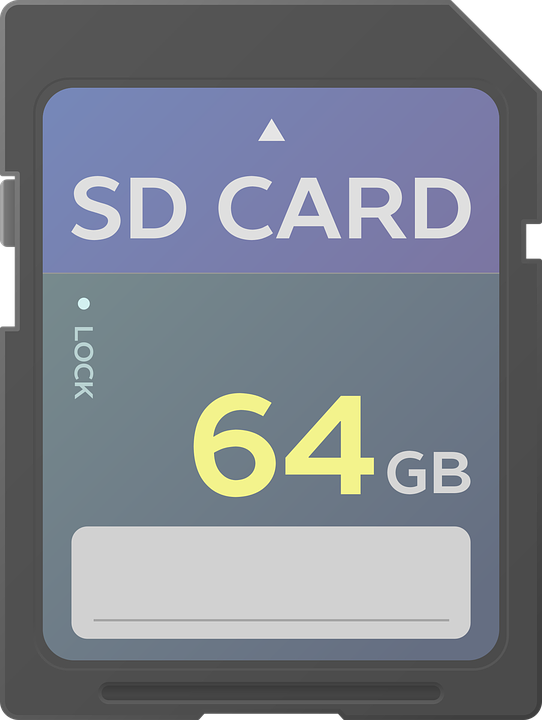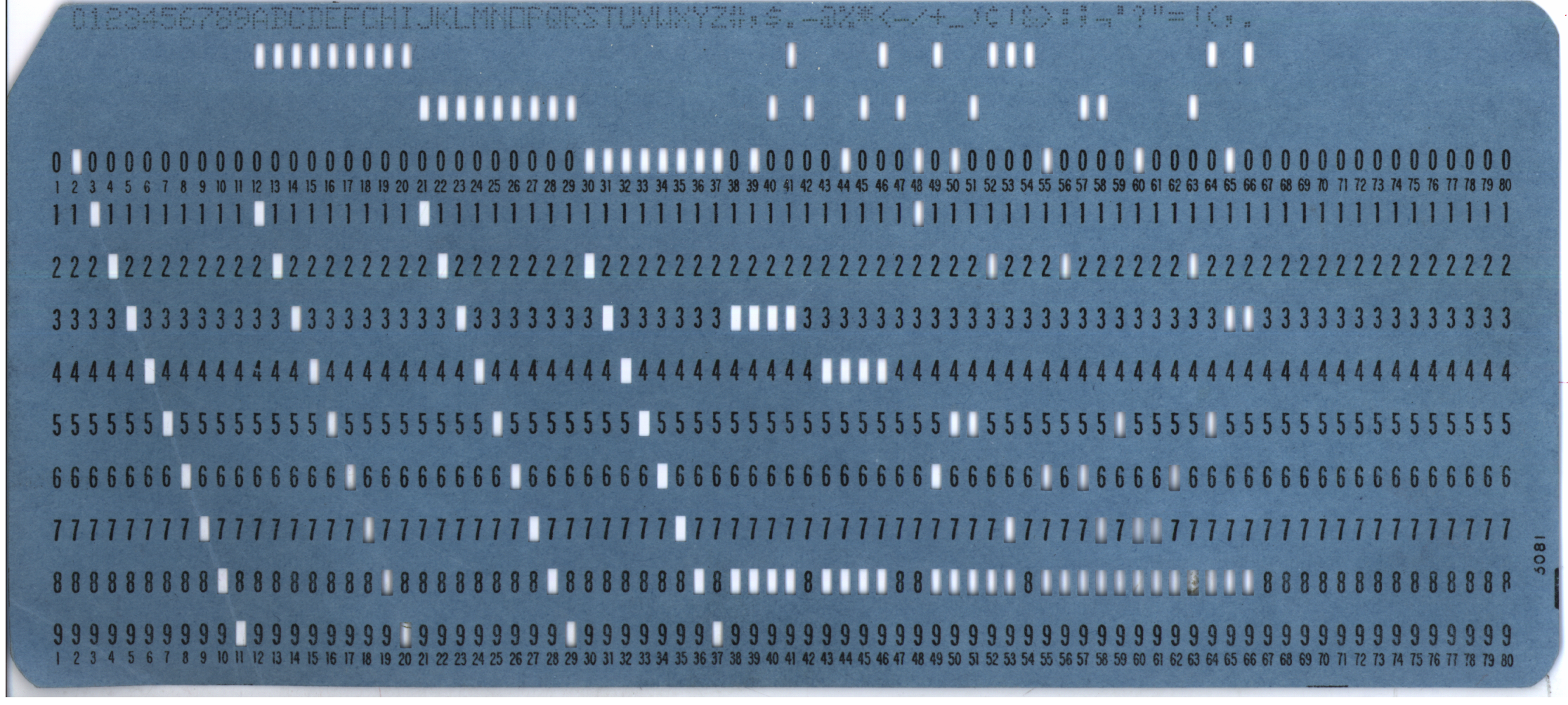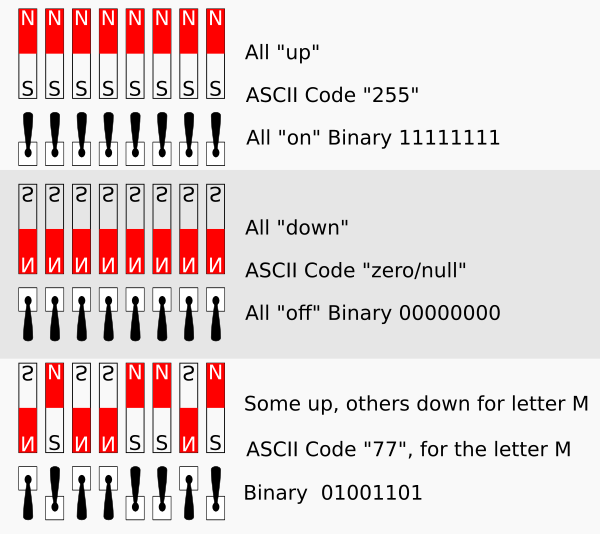Introduction to Computers with Ubuntu Unity
Long Term Storage
Page in a state of development. Not ready for listing in TOC.

Current Formats
Long term storage exists as a way to keep all sorts of information in an accessible format while the electricity to your computer is off.
This page will probably be most interesting to history buffs. At any time, new long term storage formats may become available. Just as often, once-popular formats will go out of favor.
If you have a photo of some antique computer storage hardware which you are willing to share using the Creative Commons CC-BY Attribution license, I will happily include it. Please send your image in the best resolution you can to algot[at]runeman[dot]org. You will be credited for your contribution.
The current (2016) "standard" kind of personal long term storage is the hard disk drive. In most situations, the drive is mounted inside the case of a computer and is not intended to be replaced for the life of the computer.


The mechanical drive spins a disk made of a hard material coated with a magnetizable material. The information of a file is stored as "bits" with some tiny magnetized regions of the disk coating pointed "up" and others pointed "down" in a representation of the binary coding that is used in computers.
Solid State equivalents are replacing the drives which spin a disk. Spinning a disk takes more energy and, in spite of careful manufacturing, there is a chance that a drive will get bumped hard enough to scratch the disk surface, destroying the information stored there. Current solid state drives fit inside your computer case using the same space and connectors as the rotating disk drives that they replace.
The Cloud is really just the same kind of technology you might find on your local computer, but instead of being on your computer, the data is on somebody else's hard drive, solid state drive, etc.
There are benefits of cloud storage.
- redundancy - you may decide to keep a backup of your documents outside of your office
- convenience - you do not need to provide the hardware. You pay somebody else to worry about it.
- accessibility - you can get at your data from anywhere. You are not tied to one computer and its local storage.
Concerns about the cloud:
- security - you must at least wonder if someone else can also access your documents.
- longevity - you are depending on your cloud vendor to be there as long as you want them to hold your data.
- portability - you need to be sure to know how easy it will be if you need to move all your data to some other service.
Removable Storage provides portability, security and redundancy.
- You can buy external hard drives which easily plug into your computer using a wire to the USB connection. They also require a separate power supply. Some can be connected with network wiring and some even connect wirelessly, too. Drives of one to five terabytes are available ranging from around $50 to many hundreds of dollars.
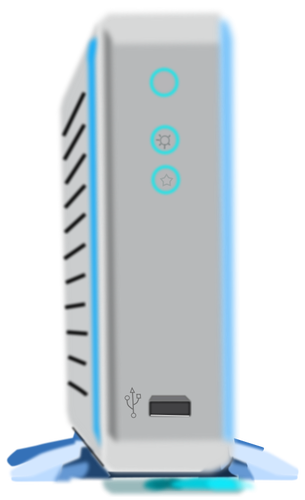
- CD-ROM and DVD disks are best considered as "write once" archives. They are suitable for storage or file sharing when other methods are not convenient. Because they are thin and flat, CD-ROMs and DVDs ship through the mail easily in a thick envelope. It has not been long enough to confirm how long the data is stable, but recommended practice would be to convert to newer formats within a five year time frame for ANY long term storage. Five years does not seem very long, but remember those cassettes you used to use for music. I know very few people who still own a working cassette player. Many of the newest laptop computers don't have a CD or DVD drive so they can be thinner and lighter. Time and technology move on quickly.
- There are "thumb drives" which plug directly into the USB port on your computer. No cable is needed. Thumb drives are one of several "flash" drive formats.

- There are solid state cards known as "Secure Digital (SD)" which are very small. That makes them easy to store, but it also makes them easy to misplace. The slot for SD cards has become relatively standard for laptop computers and there are also multi-format card USB plugable readers available to handle a wide range of current and recently abandoned solid state cards.
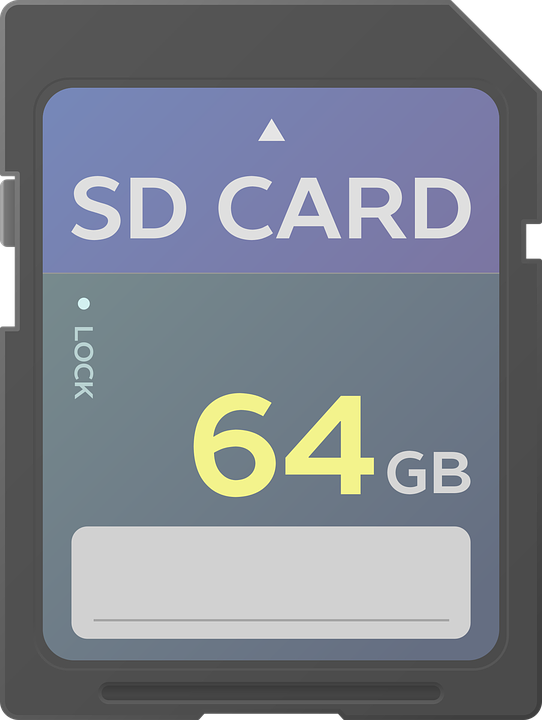
The Past
- Floppy Disks were common removable storage. They began as 8 inch disks of 300 to 800 Kilobyte (KB) capacity. The disks were coated with magnetic material just as the hard drive disks, but the disk itself was thin plastic and "floppy", hence the name. The next popular size was the 5 1/4 floppy which was the first available to most personal computer users. The disks, though coated on both sides were certified only as one-sided. The storage capacity increased, though and the final version of the floppy drive, the 3 1/2 inch was officially double sided and had a final capacity of 1.2 Megabytes (MB)

- My first computer, the TRS-80 from Radio Shack did not have even a floppy disk. It was designed to use cassette tapes like the ones used in audio recording. The mechanism converted two sound pitches into the on/off bits of digital storage. If you tried to play the cassette as audio, it sounded like a fuzzy buzz. The image of the TRS-80 below has two floppy drives, 5 1/4 inch size. The keyboard was separate from the computer box as it is these days. There was a time when all the parts of computers were stuck together in one case, keyboard, monitor and all. It saved desk space, but the computers were hard to service.



- For the record, the TRS-80 did get floppies and eventually a hard drive with 5 Megabyte (MB) capacity.
- The thing which made all these tricks possible was that the fundamental software, the operating system was built into the chips of the computer.
Before the Personal Computer
- Punch cards were the tool used to store programs and data in the days before floppy drives. They were made with a keyboard attached to a card punching machine. A program and its data were arranged into a "card stack" and another large machine made sure the cards were properly sorted so computer instructions were in the correct order. Each card had a sequence number in addition to its data or program command. The card in the illustration below is not a valid instruction/data card. It is a sample card filled with many of the possible characters which the punches could represent. Most of the cards were not blue. Most were made from manila index card paper stock.
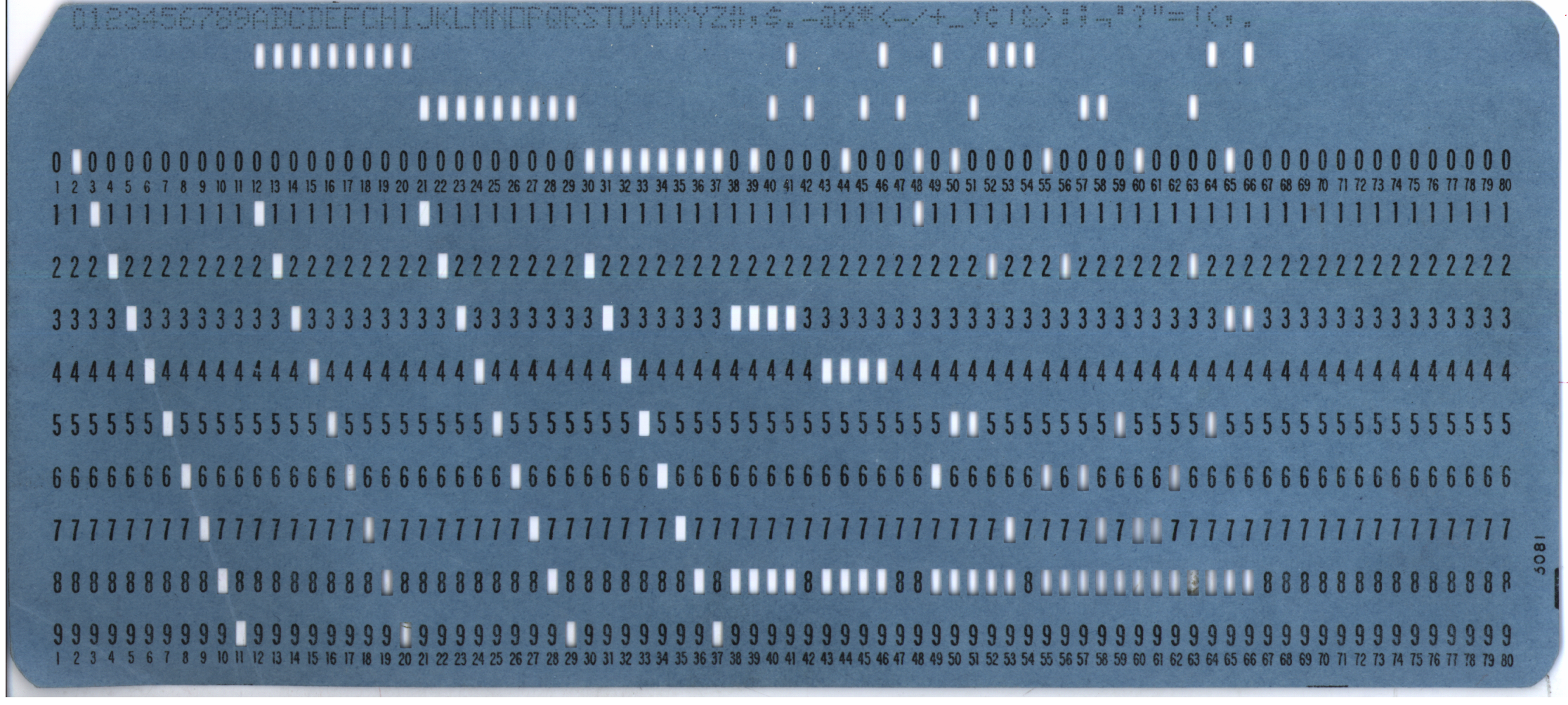
The turn-around for running a batch of cards through the "mainframe" computer was, in my experience, about 45 minutes, no matter how simple the program might have been. The time was eaten up by having to pass a program to a technician who had the permission to actually run the card stack through the reader so that the computer could execute the commands of your program and calculate the output. The output was returned as a stack of wide paper printout which the tech sometimes wrapped around the cards and returned to you. The computer was in a back room at the university and students like me never actually saw the computer itself. We did the keypunch ourselves and ran cards through the sorter, but then the actual program "run" was out of our control.
- Paper Tape is what you see in old movies when computers had many flashing lights and someone put a big reel of tape into a "reader" so the program or data could be loaded. The biggest problem with tape was that a mistake meant creating a whole new tape. With the later punch cards, it was easier to change a few cards and run the stack through the sorter machine again.


- Before paper tape, it was actually necessary to wire connections directly on the hardware. It was back then that Grace Hopper (pictured above at the tape drive and the mother of COBOL language) pulled a bug out of the wiring and pasted it into the log book where she worked. The term "bug" entered programming lore because of an actual, physical bug in the wiring.
The Future
Research is always under way to develop computer storage which is more dense so more information fits the same space and to make it faster to write and read back the data and to make it reliable for longer.
Bit Width - CPU Speed
A byte is sometimes referred to as "eight bit" for the number of switches of "width" a CPU can handle. This is not exactly the same as storage. Bit "width" concerns the flow of data from storage to execution to display as well as being important for execution speed: instruction size.
The first personal computer CPU from Intel could only handle half a byte, four bits at a time. Since then, we have moved to 8-bit CPUs, then 16-bit, then 32-bit which is still commonly in use in 2016, though the most current PC hardware is built with 64-bit CPUs. The bigger the bit width, the faster the computer can process the application instructions and the data.
Storage Terminology
Bits, Bytes and Beyond
- bit (b) - a single on or off for a "switch", typically represented as a "0" or a "1" when written out as binary code in order to represent two states "on" and "off" of a given electronic switch inside a computer.
- byte (B) - eight switches working together to represent a single piece of code. A byte can store values from 1 to 255. This is enough to represent all the ASCII characters one at a time. A byte is the baseline word used in storage. A byte can be visualized as eight tiny magnets arranged so some have their north ends "up" to represent a switch turned on or "down" to represent a switch turned off.
- Kilobyte (KB) - 1000 [1] bytes which is enough to encode about 125 words of written text. Early personal computers had 16K of RAM and Bill Gates was attributed, back in 1985, to have said that a computer with 640K of RAM was big enough for anybody.
- Megabyte (MB)1,000,000 (million) bytes or about 125,000 words, a long novel.
- Gigabyte (GB) 1,000,000,000 (billion) bytes or a thousand long novels. This is the current RAM standard measure. A modern computer in 2016 has between 2 and 16 Gibabytes of RAM. A typical laptop hard drive has between 240 and 1000 Gigabytes of long term storage.
- Terabyte (TB) This 1000 Gigabyte (1,000,000,000,000 - trillion byte) size is common in the hard drives of 2016. Two to Five Terabyte drives are a good buy as backup drives. We are in the realm of storing entire town libraries of books here.
- Petabyte (PB) A thousand trillion (1,000,000,000,000,000 - quadrillion byte) is getting into the range where scientific notation comes into play, and the long number is written as 1015, basically representing the 15 zeros, but using less space to write. For comparison, a million would be 106 in scientific notation. Petabyte storage is accomplished using clusters of hard drives linked together in arrays such that immense datasets are accessible. We're beyond city libraries of books with this storage space. Cloud storage can offer business customers this kind of space, but it is not probable that the PC will get this much long term storage until new technologies emerge. A stack of spinning disks using today's designs would not fit into a home computer, even if the tower were bigger than usual. In my imagination, I see a stack of standard 5 terabyte drives almost 17 feet tall.
note1
Binary 1000 Given that computers count in binary instead of decimal, the actual number of bytes per kilobyte is equal to 1024 when written as a decimal number. Since this can be seen as too picky for general conversation, it is common to just say a kilobyte is a thousand bytes, a megabyte is one million bytes instead of the more accurate 1,024,000 equivalence. Save yourself the time of an argument. If you want to argue back to your computer, remember it isn't listening...yet.
ASCII - Binary - Hexadecimal
Within computers, the information is represented by switches which are organized in 8-switch groups which we have been calling bytes. The CPU and other components are designed to work with each byte-size block of data. Internally, the switches get turned off and on much more rapidly than a human could switch a mechanical wall switch. Still, a wall switch and the switches in the computer go off and on in just the same way. The coding of the computer is called "binary" because bi- (like the bi- in bicycle with two wheels) means only two states are possible, binary logic. ASCII and UTF-8 work within the scope of binary logic. The image below describes how switches can be on or off to represent different codes. The capital letter "M" is coded as binary 01001101 which we call ASCII code 77 because that's how we think in decimal numbers. Don't worry if this stuff makes no sense to you. You do NOT need to understand the details of ASCII, magnetic coding or binary to work with a computer every day. The point of mentioning it here is to give you a few more terms for those geeky conversations you want to have with all your friends.
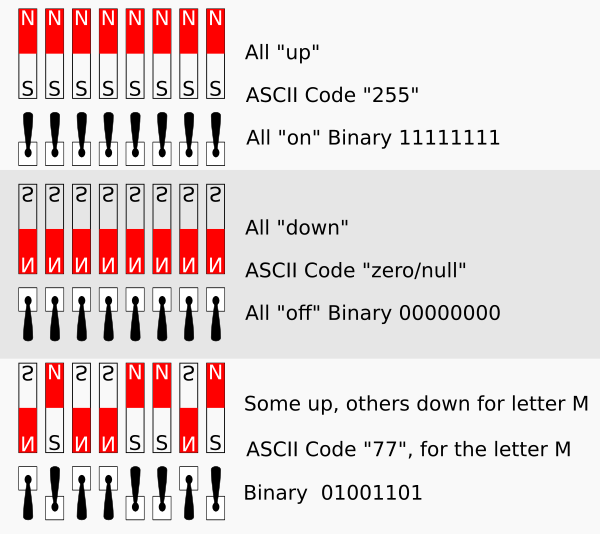
Hexadecimal The four bits to the right are used to count from zero to fifteen (0-15). The four bits to the left are used as a separate count of completed counts of 16. Hexadecimal reduces space by counting up to 15 in a tricky way (0 - 1 -2 - 3 - 4 - 5 - 6 - 7 - 8 - 9 - A - B - C - D - E - F). It goes up to nine as usual, but then A means you are at 10, B is 11, C is 12, D is 13, E is 14 and F is 15. Whew! Hexadecimal or just "Hex" can represent decimal 255 with just two characters, FF. FF means (15*16) + (15) which is the same as 255 once you multiply and add.
© 2016 Algot Runeman email- Shared using the Creative Commons Attribution license.
Source to cite: - filedate: